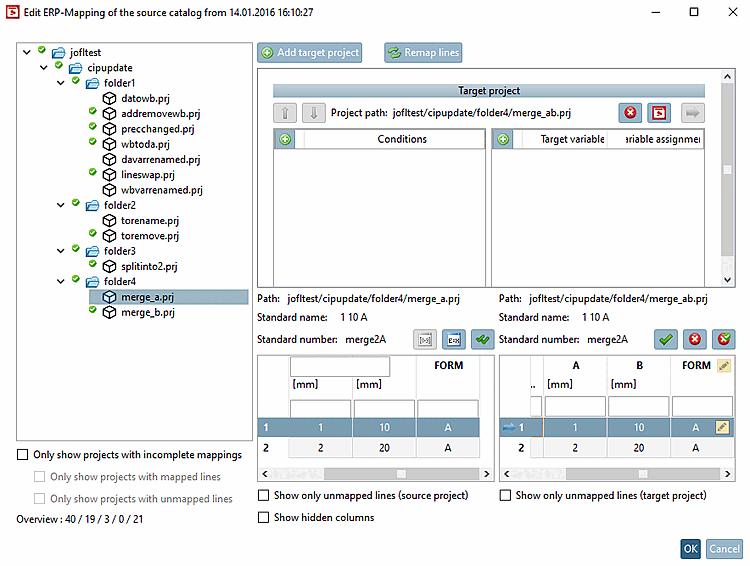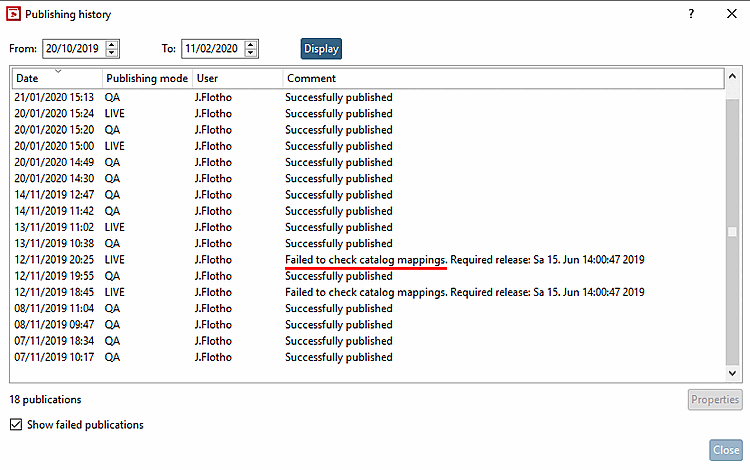![[Hinweis]](https://webapi.partcommunity.com/service/help/latest/pages/de/3dfindit/doc/images/note.png) | Hinweis |
|---|---|
Beim ERP-Mapping [ERP mapping] geht es immer darum, ein Mapping zwischen dem lokalen Arbeitsstand (potentiellen LIVE-Stand) und einem bereits publizierten Stand zu erstellen. | |
| ||||
Im Folgenden ist der Standard ERP-Mapping Workflow beschrieben.
Geänderte Dateien in Verzeichnissen/Projekten auf den Server hochladen [Upload changed files in directories / projects to the server]: Im Zuge des Hochladens von Dateien wird automatisch die Notwendigkeit von Mapping (bzw. Aktualisieren der Tabellenversion im Mapping) geprüft.
-> Es erscheint das Dialogfenster Änderungen an Server [Send changes to the server], wo alle geänderten Dateien aufgelistet werden.
Tragen Sie einen entsprechenden Kommentar ein und bestätigen Sie mit .
-> Der Dialog ERP-Mapping überprüfen [Check ERP-Mapping] wird geöffnet.
Wählen Sie entweder die Option Veröffentlichten Katalogstand suchen [Search for a published catalog version] oder die Option CIP Datei laden [Load CIP file].
Veröffentlichten Katalogstand suchen [Search for a published catalog version] (Standardvariante)
Die Katalogmodellierung erfolgt SVN-verwaltet, sodass die Standardvariante immer vorzuziehen ist.
Es sind allerdings erst Stände ab November 2014 gültig, die älteren werden ausgeblendet. Verwenden Sie in diesem Fall die Variante CIP Datei laden [Load CIP file].
-> Es werden alle veröffentlichten Katalogstände aufgelistet.
Selektieren Sie den aktuellsten Stand.
Anderer Katalog [Other catalog]:
Diese Option wird vor allem für die Normen-Kataloge verwendet. Anwendungsfall: Man publiziert Norm, macht das Mapping aber für DIN. Wählen Sie unter Anderer Katalog [Other catalog] Norm aus und unter Verzeichnis [Directory] DIN.
Wenn der Hersteller aus irgend einem Grund den Katalognamen ändert (z.B. zuerst normal modellierter Katalog, dann Quick&Simple Katalog)
In diesem Fall wurde für das erste Mapping ein anderer Katalogname verwendet.
CIP Datei laden [Load CIP file]
Wenn der letzte Katalogstand vor Nov. 2014 ist, kann das Mapping ersatzweise anhand einer CIP-Datei erstellt werden. Bei dieser Variante wird das Mapping bei der Publizierung nicht geprüft.
Zuordnung über Bestellnummer durchführen [Use order numbers to create mappings]: Siehe unten.
Sie haben nun verschiedene Optionen:
ERP-Mapping für den gesamten Katalog durchführen [Execute ERP-Mapping for the whole catalog] -> Klicken Sie auf .
ERP-Mapping für veränderte und zum Einchecken ausgewählte Projekte durchführen [Execute ERP-Mapping for projects which are modified and selected for check-in] -> Klicken Sie auf .
Weiter ohne ERP-Mapping durchzuführen [Proceed without executing ERP-Mapping] -> .
(Es gibt schon ein Mapping oder es wird später ausgeführt [siehe Abschnitt 6.10.2.1.3, „ ERP-Mapping hinzufügen... und ERP-Mapping bearbeiten... “].)
Vorgang abbrechen. Es werden keine Dateien hochgeladen [Cancel process. No files will be uploaded] -> Klicken Sie auf .
Nach Klick auf wird das Dialogfester ERP-Mapping erstellen [Create ERP-mapping] geöffnet und ohne weitere Interaktion unmittelbar danach das Dialogfenster ERP-Mapping für den Quellkatalog vom ... bearbeiten.
Was passiert im Hintergrund nach Klick auf ?
Die Software versucht die Quellprojekte (des selektierten veröffentlichten Katalogstands) auf die Zielprojekte (der lokalen Arbeitskopie) zu mappen. Wenn bereits ein Release Mapping besteht und Dateien seit dem letzten Mal geändert wurden, wird das Mapping erstellt. Bei einem erneuten Ausführen wird das bestehende Release Mapping aktualisiert. Wenn das Mapping bereits verifiziert wurde (im Dialog ERP-Mapping für den Quellkatalog vom ... bearbeiten) und die Tabellen-Version sich nicht geändert hat, wird das Mapping behalten. Nicht verifizierte Mappings werden überschrieben. Mappings mit neuen Änderungen werden zugefügt.
Bearbeiten (verifizieren) Sie alle nicht eindeutigen Zuordnungen.
Es hat sich entweder etwas an dem Projekt oder an der Tabelle geändert. Das heißt nicht unbedingt, dass es eine Änderung gab, die auch für das ERP-Mapping relevant ist. Bei Änderungen, die für das ERP-Mapping nicht relevant sind, wird kein Icon angezeigt.
Es wurde automatisch ein Ziel-Projekt/Zeile gefunden und die Änderungen sind so minimal, dass der Nutzer das Mapping nicht bestätigen muss. Mögliche Gründe:
Wertebereich: Mappings, die sich auf Wertebereiche beziehen werden grundsätzlich angezeigt (mit oder ohne
 Icon).
Icon).Es konnte für mindestens eine Zeile eine exakte Übereinstimmung gefunden werden. Da die Software aber bei der Überprüfung nicht alle Wertebereichswerte testen kann (unendlich viele Werte), kann es sein, dass sich hier dennoch Werte geändert haben. Daher muss der Wertebereich manuell überprüft werden.
Falls eine relevante Wertebereichsänderung gefunden wird, wird auch ein
 angezeigt.
angezeigt.
Ausrufezeichen
 : Es wurde ein mögliches Ziel gefunden,
aber das Mapping kann nicht automatisch bestätigt werden. Das
heißt, aufgrund einer Änderung muss der Modellierer entweder das
vorgeschlagene Mapping verifizieren oder ein anderes Ziel
mappen. Hier kann es z.B. sein, dass der NB aufgrund einer
Variablenwert-Änderung unterschiedlich ist.
: Es wurde ein mögliches Ziel gefunden,
aber das Mapping kann nicht automatisch bestätigt werden. Das
heißt, aufgrund einer Änderung muss der Modellierer entweder das
vorgeschlagene Mapping verifizieren oder ein anderes Ziel
mappen. Hier kann es z.B. sein, dass der NB aufgrund einer
Variablenwert-Änderung unterschiedlich ist.X (und Ausrufezeichen)
 : Es wurde kein Ziel gefunden. Hier muss
auch der Nutzer eingreifen und entweder bestätigen, dass es
diese Zeile so nicht mehr gibt (also verifizieren) oder eben
etwas anderes zuweisen.
: Es wurde kein Ziel gefunden. Hier muss
auch der Nutzer eingreifen und entweder bestätigen, dass es
diese Zeile so nicht mehr gibt (also verifizieren) oder eben
etwas anderes zuweisen.X (und Haken)
 : Es gibt kein Ziel. Mapping wurde vom
Nutzer verifiziert (Anzeige nur auf Zeilenebene. Am Projekt wird
ein Haken angezeigt.
: Es gibt kein Ziel. Mapping wurde vom
Nutzer verifiziert (Anzeige nur auf Zeilenebene. Am Projekt wird
ein Haken angezeigt.
Die Icons beziehen sich auf den Ordnern / Projekten immer darauf, dass es mindestens eine Zeile gibt auf die das Icon zutrifft.
Sehen Sie sich auch den jeweiligen Tooltip an. Wenn Sie mit der Maus über das Icon gehen, wird ein Tooltip angezeigt, der das Icon erklärt.
Auf Zeilenebene sind die Tooltips noch genauer. Dort wird z.B. gegebenenfalls angezeigt, dass sich der NB geändert hat (und der alte und neue werden dargestellt). So wird klar, warum das Icon dargestellt wird.
Sobald alle Zuordnungen bestätigt sind, erscheint am Katalog, an allen Verzeichnissen, Projekten und Projektzeilen ein grüner Haken. (Projekte ohne Icon bleiben weiterhin ohne.)
Sobald alles zugeordnet ist, können Sie den Katalog publizieren.[67] Alle Mappinginformationen sind enthalten[68] und werden bei der Kataloginstallation verarbeitet.
[67] Detaillierte Informationen zum Publizieren finden Sie unter Abschnitt 6.10, „ Katalog publizieren “.
[68] in der Datei "mapping.json"



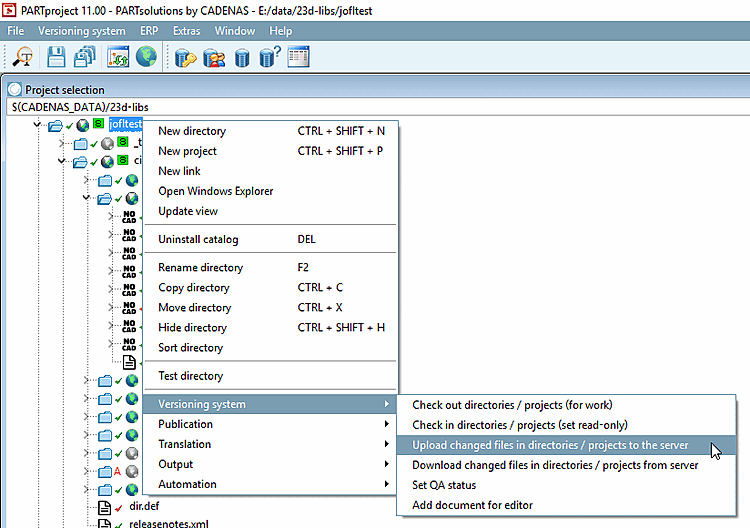
![Dialog Änderungen an Server [Send changes to the server]](https://webapi.partcommunity.com/service/help/latest/pages/de/3dfindit/doc/resources/img/img_d884d1a2014149de889c05876d711212.png)
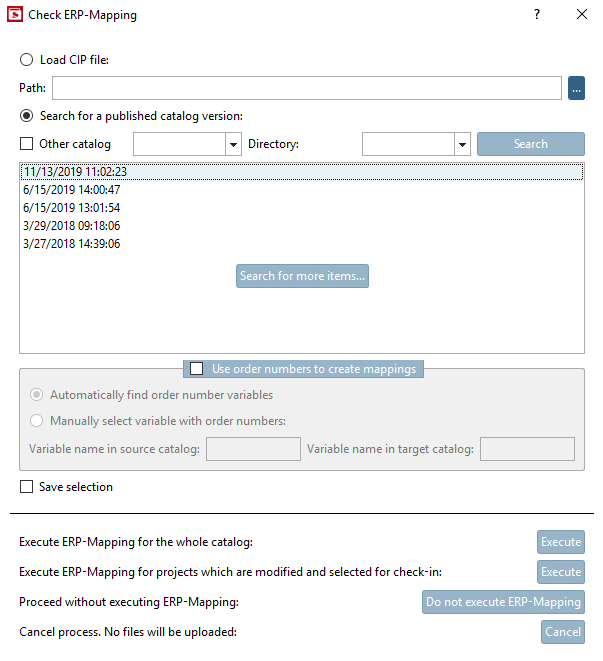
![Dialog ERP-Mapping erstellen [Create ERP-mapping] mit Protokoll](https://webapi.partcommunity.com/service/help/latest/pages/de/3dfindit/doc/resources/img/img_665b745116064bcb85775407513108df.png)
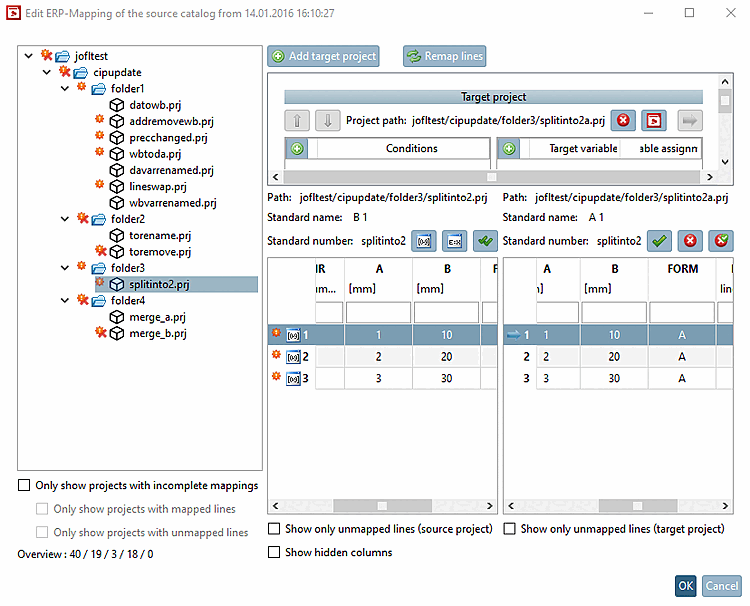
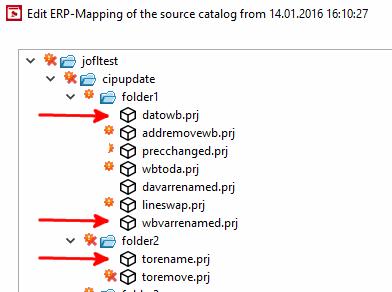
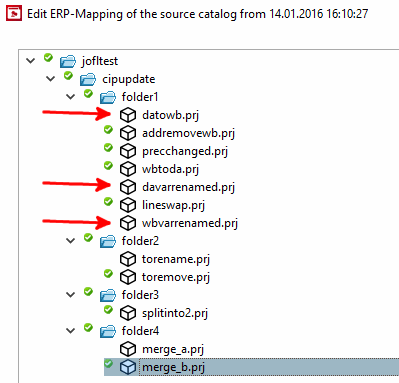

![[Achtung]](https://webapi.partcommunity.com/service/help/latest/pages/de/3dfindit/doc/images/caution.png)