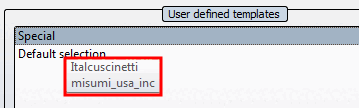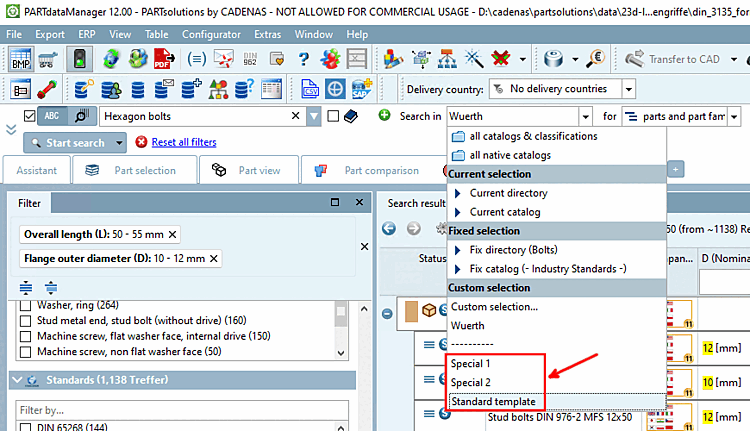Es besteht die Möglichkeit, eigene Suchvorlagen für die Volltextsuche [Full-text search] zu benutzen und abzuspeichern, damit diese zu einem späteren Zeitpunkt sofort wieder zur Verfügung stehen.
Zusätzlich können Sie auch eine Standardauswahl [Default selection] definieren, die beim Starten von PARTdataManager automatisch unter Suchen in [Search in] angezeigt wird.
Suchvorlagen erstellen und abspeichern
Selektieren Sie unter Suchen in [Search in] den Listenpunkt Benutzerdefinierte Auswahl... [Custom selection...].
-> Es öffnet sich das Dialogfenster Suchpfad Auswahl [Search path selection].
Aktivieren Sie im linken Dialogbereich Aktuelle Auswahl [Current selection] beliebige der angezeigten Auswahlmöglichkeiten für die Volltextsuche [Full-text search], indem Sie den Haken setzen.
Geben Sie unter Name der Vorlage [Template name] einen Namen ein und klicken rechts daneben auf . Alternativ können Sie auch die Return-Taste benutzen.
-> Die Vorlage wird nun unter Benutzerdefinierte Vorlagen [User defined templates] angezeigt.
Schließen Sie den Dialog mittels . Alternativ können Sie auch die Return-Taste benutzen.
Starten Sie die benutzerdefinierte Suche mittels Schaltfläche
 .
.
![[Hinweis]](https://webapi.partcommunity.com/service/help/latest/pages/de/3dfindit/doc/images/note.png)
Hinweis Sie können nun gespeicherte Suchvorlagen jederzeit unter ihrem Namen wieder aufrufen (siehe unten).
Gespeicherte Suchvorlagen modifizieren
Rufen Sie im Listenfeld (mit Pfeil öffnen) mit Klick auf Benutzerdefinierte Auswahl... [Custom selection...] das Dialogfenster Suchpfad Auswahl [Search path selection] auf.
Wählen Sie eine Vorlage rechts im Bereich Benutzerdefinierte Vorlagen [User defined templates] aus und klicken Sie auf .
-> Die entsprechenden Auswahlen werden nun im linken Hauptfenster Aktuelle Auswahl [Current selection] wieder angezeigt. Evtl. modifizieren Sie diese und speichern die Auswahl erneut als Vorlage ab.
Alle gespeicherten Vorlagen einschließlich Standardvorlage werden im Listenfeld angezeigt.


![Volltextsuche [Full-text search] mit benutzerdefinierter Vorlage](https://webapi.partcommunity.com/service/help/latest/pages/de/3dfindit/doc/resources/img/img_5c0853ed71d047f088e138437b763b48.png)
![Suchpfad Auswahl [Search path selection]](https://webapi.partcommunity.com/service/help/latest/pages/de/3dfindit/doc/resources/img/img_37da85efdd92476d8b107826b06df930.png)
![[Tipp]](https://webapi.partcommunity.com/service/help/latest/pages/de/3dfindit/doc/images/tip.png)