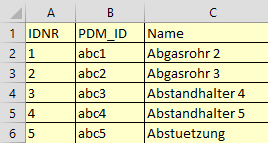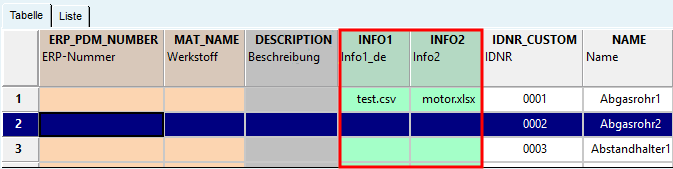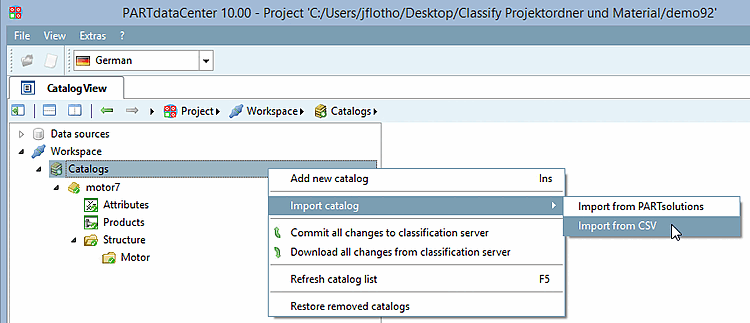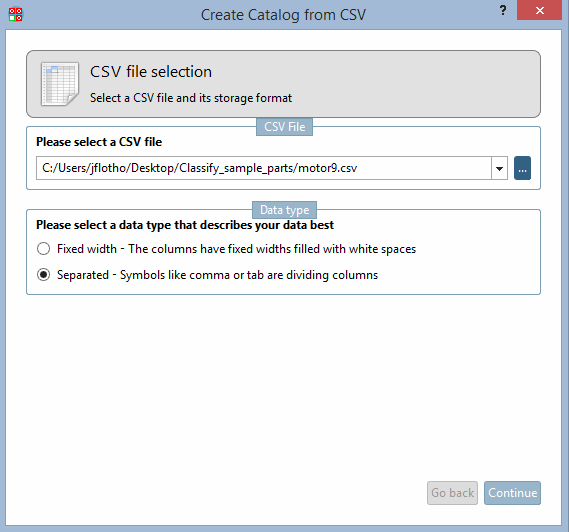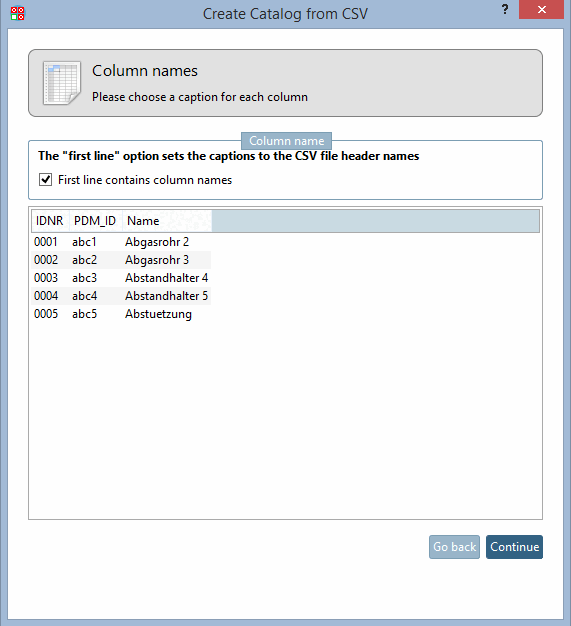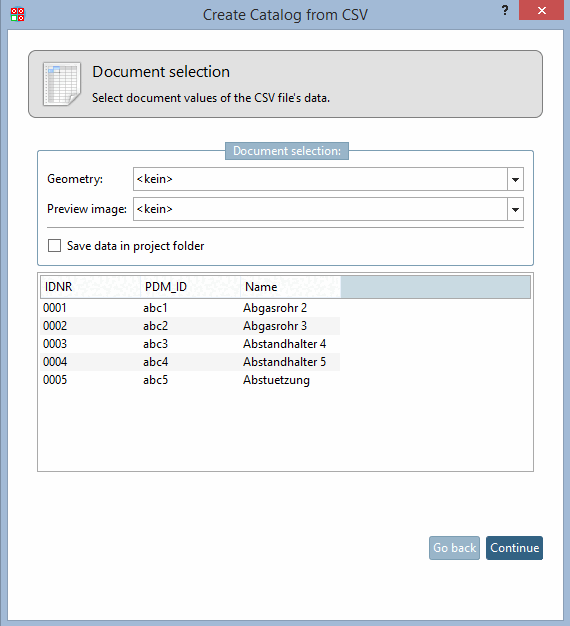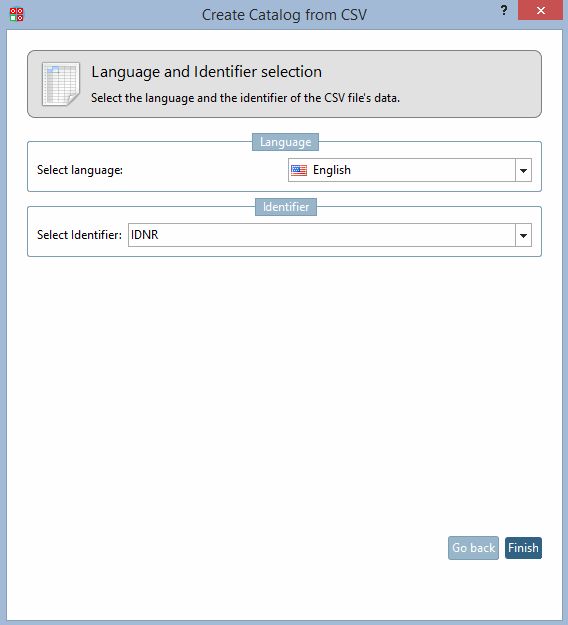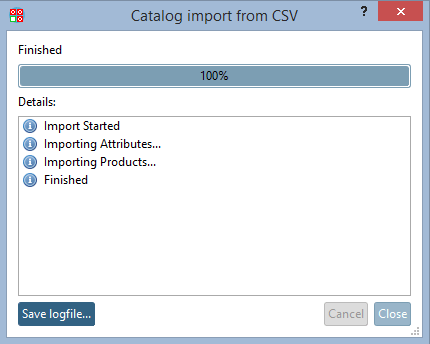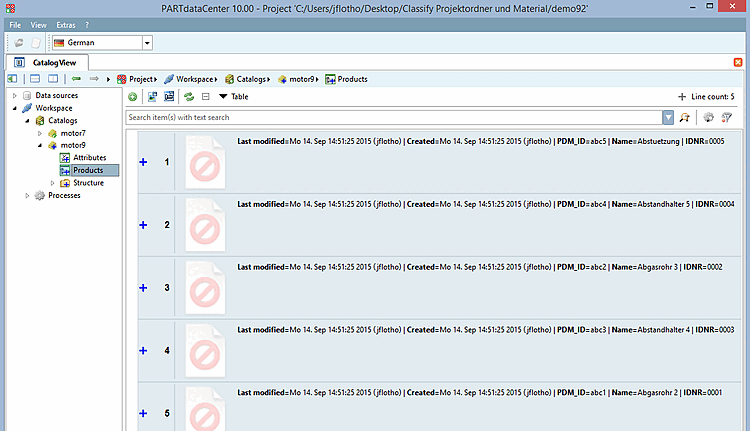Sie können eine Katalogstruktur direkt von einer CSV-Datei importieren.
Die CSV-Datei kann natürlich beliebige weitere Spalten mit Geometrieinformationen und Sachinformationen enthalten.
Geometrien, Vorschaubilder und technische Ansichten können in weiteren Bearbeitungsschritten zugefügt werden. Siehe hierzu Abschnitt 1.3.5.3, „ Produktdokumente editieren “. Enthält die Tabelle die PDM-Dokumentennummer (im Beispiel oben "PDM_ID"), kann mittels Skripting auch automatisiert auf Dokumente im PDM zugegriffen werden und entsprechende Prozesse angestoßen werden.
Außerdem können Dokumente (z.B. Word, Excel, PDF, Textdateien) im Nachhinein verlinkt werden. Diese erscheinen nach dem Export im PARTdataManager als grüne Dokumentenspalten.
Im Folgenden ist der Import eines CSV-Kataloges beschrieben.
Der Aufruf erfolgt über Arbeitsbereich [Workspace] -> Kataloge -> Katalog importieren [Import catalog] -> Importieren von CSV [Import from CSV].
CSV-Datei Selektion [CSV file selection]
Wählen Sie über die Durchsuchen-Schaltfläche ... die gewünschte CSV-Datei und bestimmen Sie den Datentyp.
Angabe des Datenformats [Specify data encoding]
Bestimmen Sie das Trennzeichen und optional das Symbol für Textquotation.
Geben Sie an, ob sich die Spaltennamen in der ersten Zeile der CSV-Datei befinden.
Dokumentenauswahl [Document selection]
Bestimmen Sie optional im Listenfeld die Spalte mit Pfadangabe zu einem Vorschaubild [Preview image].
![[Hinweis]](https://webapi.partcommunity.com/service/help/latest/pages/de/3dfindit/doc/images/note.png)
Hinweis Aktuell bringt die Pfadangabe unter Geometrie [Geometry] keinen Vorteil, da die Information nicht ausgewertet wird.
Verwenden Sie anstatt dessen die Funktion
 Geometrie und Vorschaubild von CAD
Datei erzeugen [Create geometry and preview from CAD Data]. Siehe hierzu Abschnitt 1.3.5.2, „
Produkt
hinzufügen
“.
Geometrie und Vorschaubild von CAD
Datei erzeugen [Create geometry and preview from CAD Data]. Siehe hierzu Abschnitt 1.3.5.2, „
Produkt
hinzufügen
“.Auswahl der Sprache und der Kennung [Language and Identifier selection]
Wählen Sie im Listenfeld die Sprache und die Spalte, welche die eindeutige Identifizierung der Zeile enthält.
Bestätigen Sie Ihre Eingaben mit Klick auf .
-> Ein Logfenster wird geöffnet. Sobald "Beendet" erscheint, ist der Import beendet und Sie können das Fenster schließen.
-> Außerdem wird nun der Katalog links im Baum angezeigt. Die Bezeichnung ist der Name der CSV-Datei. Sie können die Bezeichnung ändern, wenn Sie den Katalog selektieren.
Klappen Sie den Katalog auf und selektieren Sie Produkte [Products].
-> Sie sehen nun alle importierten Produkte.
Weitere Informationen zum Zufügen von Geometrien, Vorschaubildern und technischen Zeichnungen finden Sie unter Abschnitt 1.3.5.3, „ Produktdokumente editieren “.