Bemaßungen (Notationen) für 3D-Ansicht [3D view] und 2D-Ableitung [2D derivation] anlegen
In PARTdesigner können im Modellierungsprozess in einem eigenen Dockingfenster Bemaßungen [Dimensionings] parametrisch angelegt werden. Einzelne Maße können auch editierbar gesetzt werden, so dass der Endanwender sie anklicken und alternative Bauteilvarianten wählen kann. (Siehe Abschnitt 7.16.7, „ Optionale Parameter Details “ -> Variablenmapping [Variable mapping]).
In PARTdataManager, in der Teileauswahl [Part selection] werden diese Bemaßungen dann automatisch für die 3D-Ansicht [3D view] und 2D-Ableitung [2D derivation] erzeugt. Beim Export wird die 2D-Ableitung [2D derivation] ans CAD-System übergeben.
| Horizontal-, Vertikal- und Parallelmaße | Radialmaße | Winkelmaße | Anmerkungen / Positionsnummern für Stückliste |
|
|
|
|
|
|
|
|
|
|
Wenn das Dockingfenster Bemaßungen [Dimensionings] nicht angezeigt wird, rufen Sie es per Toolbar-Icon
 auf.
auf.Stellen Sie sicher, dass in der 3D-Ansicht [3D view] die Anfügepunkte angezeigt werden.
Klicken Sie hierzu gegebenenfalls in der Standard Toolbar auf die Schaltfläche Anfügepunkte zeigen [Show connection points].
Setzen Sie zuerst die benötigte Bemaßungspunkte (sofern noch nicht vorhanden)
Da die Messpunkte auf Bemaßungspunkte/Anfügepunkte referenzieren, müssen diese entweder schon im Bauteil vorhanden sein oder gezielt gesetzt werden.
Es können die Anfügepunkte [Connection points] (in Einzelteilen Anzeige in grün, in Baugruppen Anzeige in grau) genauso verwendet werden wie reine Bemaßungspunkte (Anzeige in blau).
Beachten Sie unbedingt, auf welcher Fläche/Ebene die Bemaßungspunkte gesetzt werden!
Wenn Bemaßungspunkte nicht korrekt gesetzt sind, sieht die Bemaßung in der 3D-Ansicht [3D view] bei Einstellungsoption Perspektivische Projektion [Perspective projection] aus, als ob sie auf falsche Punkte zeigt.
Die Bemaßungspunkte müssen so nah wie möglich in Richtung Beobachter positioniert werden.
Datei zum Abspeichern der Bemaßungsparameter
Ist noch keine Datei zur Verwaltung der Bemaßungen vorhanden, wird im Projekt eine zum Projekt gleichlautende Datei
*.dimautomatisch angelegt und der Schlüssel CUSTOMDIMENSIONSV9 in der Assembly-Konfiguration-Projektdatei (*asmcfg.prj), Assembly-Schablone-Projektdatei (*asmsbl.prj) oder Einzelteil-Projektdatei (*.prj) zeigt auf diese*.dim.Ist eine Datei
customdimensions.txtnoch aus älteren Versionen vorhanden, wird diese weiterverwendet und bestehende Daten von dort gelesen.
Verwenden Sie für automatische Bemaßungen keine Übersetzungen! [109] Verwenden Sie anstatt dessen eine Wertebereichsvariable mit Benennung [Value range variable with naming] mit neutralem Text.
Arbeitsbereich ist das Dockingfenster Bemaßungen [Dimensionings]. Es ist unterteilt in zwei Dialogbereiche:
Im oberen Dialogbereich werden alle Bemaßungen mit deren Beschreibungstext aufgelistet (idealerweise gleich der Variablenname wie L, R, D, usw.), im unteren Dialogbereich die Parameter der selektierten Bemaßung im Einzelnen.
Mit Selektion einer Bemaßung wird die entsprechende Bemaßung in der 3D-Ansicht [3D view] grün markiert, Startpunkt [Start point] und Endpunkt [End point] der Bemaßung in rot. Umgekehrt wird mit Klick auf eine Bemaßung in der 3D-Ansicht [3D view] rechts die entsprechende Zeile markiert.
Sobald alle Pflichtparameter [Mandatory parameters] gesetzt sind, erfolgt unmittelbar die Anzeige der Bemaßung in der 3D-Ansicht [3D view].
Sobald alle Pflichtparameter [Mandatory parameters] gesetzt sind, sind die Bemaßungen auch in der 2D-Ableitung [2D derivation] sofort sichtbar.
Wenn man eine Bemaßungszeile anklickt, werden im unteren Dialogbereich alle Parameter der Bemaßung aufgelistet, und zwar getrennt nach Pflichtparameter [Mandatory parameters], Optionale Parameter [Optional parameters] und 3D Parameter. Hier können diese angelegt, bzw. einfach wieder geändert werden. Änderungen werden sofort in der 3D-Ansicht [3D view] sichtbar (sofern die Pflichtparameter vorhanden sind).
Detaillierte Informationen zu den Pflichtparametern finden Sie in den einzelnen Kapiteln der Bemaßungstypen. Detaillierte Informationen zu den optionalen Parametern finden Sie gesammelt im eigenen Kapitel Abschnitt 7.16.7, „ Optionale Parameter Details “.
Werteänderungen werden markiert, einmal am Parameter selbst durch ein Undo-Icon
 (mit Klick auf das Icon wird die Änderung
rückgängig gemacht) und in der Liste der Bemaßungen durch rote
Fettschrift.
(mit Klick auf das Icon wird die Änderung
rückgängig gemacht) und in der Liste der Bemaßungen durch rote
Fettschrift.Das Undo-Icon wird angezeigt, solange noch nicht mittels Icon Änderungen speichern [Save changes]
 gespeichert wurde. Danach ist Undo nicht mehr
möglich.
gespeichert wurde. Danach ist Undo nicht mehr
möglich.Oberhalb der Auflistung der Bemaßungen folgende Schaltflächen zur Verfügung:
 Neue Bemaßung
hinzufügen [Create new dimension]
Neue Bemaßung
hinzufügen [Create new dimension]
-> Eine neue Bemaßung wird unmittelbar der Liste der Bemaßungen zugefügt. Es erscheint automatisch der Typ [Type] HORIZONTAL. Passen Sie die Auswahl im Listenfeld unter Typ gegebenenfalls an. Sie können den Typ [Type] jederzeit ändern.
 Bemaßung
duplizieren [Duplicate dimension]
Bemaßung
duplizieren [Duplicate dimension]
–> Es wird die Kopie einer in der Liste ausgewählten Bemaßung erstellt.
 Aktuell selektierte
Bemaßung löschen [Delete selected dimension]
Aktuell selektierte
Bemaßung löschen [Delete selected dimension]
–> Die selektierte Bemaßung wird aus der Liste entfernt. Erst wenn Änderungen speichern [Save changes]
 geklickt wurde, ist die Löschung komplett und
es gibt kein "Zurück" mehr.
geklickt wurde, ist die Löschung komplett und
es gibt kein "Zurück" mehr. Änderungen
speichern [Save changes]
Änderungen
speichern [Save changes]
–> Änderungen werden in der Datei
*.dimgespeichert.Solange noch nicht mittels Schaltfläche Änderungen speichern [Save changes]
 gespeichert wurde, wird an der ID-Zeile oben
und bei jedem geänderten Parameter ein Icon
gespeichert wurde, wird an der ID-Zeile oben
und bei jedem geänderten Parameter ein Icon  angezeigt, mittels welchem Sie die
betreffende Aktion rückgängig machen können.
angezeigt, mittels welchem Sie die
betreffende Aktion rückgängig machen können.Wenn die Änderungen gespeichert wurden, ist ein Zurücksetzen nicht mehr möglich.
[109] Ein Merkmalalgorithmus [Attribute algorithm] wie "VARIABLEX=TRANSLATE(VARIABLE) soll hier NICHT verwendet werden.



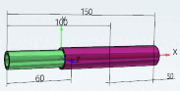

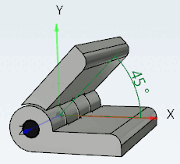


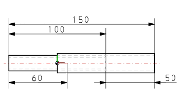
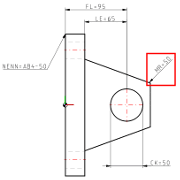


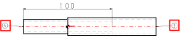

![Perspektivische Projektion [Perspective projection] aus](https://webapi.partcommunity.com/service/help/latest/pages/de/ecatalogsolutions/doc/resources/img/img_bdbb1b9afaef428894af0d8196a12926.png)
![Perspektivische Projektion [Perspective projection] an](https://webapi.partcommunity.com/service/help/latest/pages/de/ecatalogsolutions/doc/resources/img/img_dd935affc1ef434c9e687baeaf3a93d6.png)




