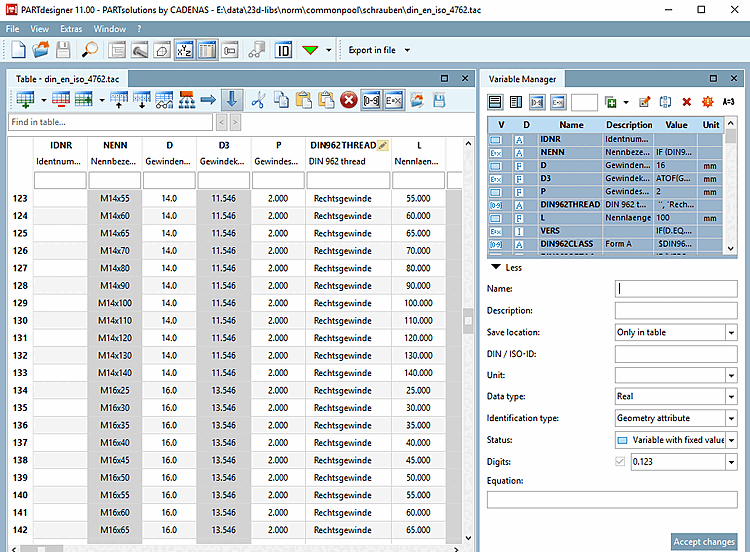- 7.12.1. Zeile hinzufügen
- 7.12.2. Zeile löschen
- 7.12.3. Zeile duplizieren
- 7.12.4. Zeile nach oben verschieben
- 7.12.5. Zeile nach unten verschieben
- 7.12.6. Debugger
- 7.12.7. Variablenabhängigkeiten anzeigen
- 7.12.8. Cursorbewegung nach rechts oder unten
- 7.12.9. Ausschneiden
- 7.12.10. Kopieren
- 7.12.11. Einfügen
- 7.12.12. Überschreiben
- 7.12.13. Löschen
- 7.12.14. Spalten mit Wertebereichen ein-/ausblenden
- 7.12.15. Spalten mit Merkmalsalgorithmen ein-/ausblenden
- 7.12.16. Tabellen Export
- 7.12.17. Tabellen Import
- 7.12.18. Sortieren
- 7.12.19. Spaltenbreite einstellen
- 7.12.20. Spalte füllen
- 7.12.21. Spalte mit Gewindeinformationen füllen
![[Hinweis]](https://webapi.partcommunity.com/service/help/latest/pages/de/ecatalogsolutions/doc/images/note.png) | Hinweis |
|---|---|
Die obige Abbildung zeigt das Dockingfenster "Tabelle". Es werden sicher nicht zur gleichen Zeit alle Arbeitsbereiche benötigt. Gestalten Sie die Benutzeroberfläche wie gewünscht.
| |
Wenn Sie im geöffneten PARTdesigner im Datei [File]-Menü Neue Tabelle [New table] aufrufen oder mittels Öffnen [Open] eine tab/tac-Datei laden, erhält der Dockingbereich Tabelle [Table] (neben dem Variablenmanager [Variable Manager]) automatisch einen vergrößerten Arbeitsbereich. Weitere Dockingfenster werden in der Regel hier nicht benötigt.
Per Eingabefeld In Tabelle suchen... [Find in table...] können Sie eine Volltextsuche in der Tabelle durchführen. (In Wertebereichsfeldern "verborgene" Werte werden nicht gefunden.)
Ein kleines Beispiel hierzu finden Sie unter Abschnitt 7.5, „Tabelle erstellen: Kleines Beispiel von A bis Z “.
In der Tabelle finden Sie folgende Befehle als Button.


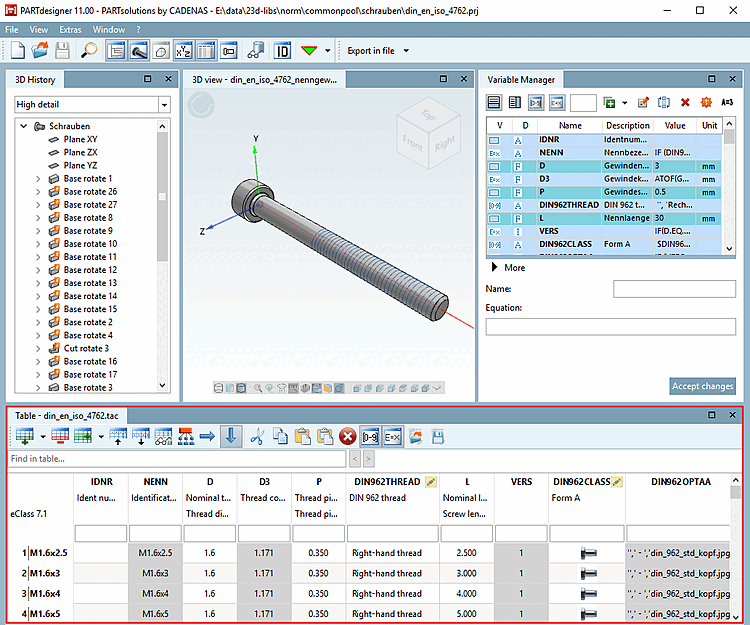
![Standard [Default]-Toolbar](https://webapi.partcommunity.com/service/help/latest/pages/de/ecatalogsolutions/doc/resources/img/img_8dd34112f9a14fa8b4259b593ebf0208.png)






![Ansicht [View]-Menü](https://webapi.partcommunity.com/service/help/latest/pages/de/ecatalogsolutions/doc/resources/img/img_bd2d6a779dfa41b8b87048c3e76626e9.png)