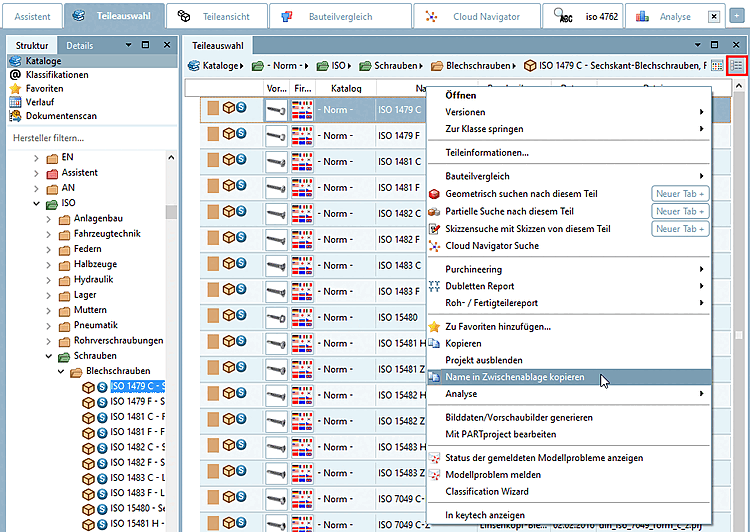Die "menuvisibilty" Konfigurationsdatei steuert die Sichtbarkeit von Menüpunkten, Buttons und Kontextmenübefehlen.
Sie können verschiedene Modi anlegen. Jeder Modus enthält einen spezifischen Umfang von Aktionen = UI Elementen.
Standardmäßig gibt es zwei Level:
Spezifikation der verschiedenen Modi
Im Block [COMMON] werden die verschiedenen Modi definiert.
Standardmäßig sind dies Einsteiger [Beginner] and Professional.[42]
[COMMON] MODE_BEGINNER=Beginner MODE_PROFESSIONAL=Professional
Jeder im Block [Common] deklarierte Modus (Schlüsselname) erfordert einen gleichnamigen Block, welcher die gewünschten Aktionen enthält.
[MODE_BEGINNER] ViewPart=true View2D=true ExtrasPARTbom=true etc. [MODE_PROFESSIONAL] ViewPart=true View2D=true ExtrasPARTbom=true etc.
Die vorliegenden Erläuterungen verwenden Schlüsselname und Aktion-Name synonym.
Der Wertebereich von Schlüsseln ist true (Element sichtbar) oder false (Element versteckt).
Wenn ein Schlüssel fehlt, dann ist der Sichtbarkeitsstatus "false".
Die Auswahl des gewünschten Modus erfolgt in PARTdataManager unter Extras-Menü -> Modus wählen [Select mode]. Der Default-Modus ist definiert in $CADENAS_DEFAULTUSER/partsolu.cfg -> Block [TWEAKMENU] -> Schlüssel "PARTdataManager_Mode" oder "PARTproject_Mode". Sofern im betreffenden Block der Schlüssel ModePreferences auf true steht, wird der entsprechende Menüpunkt angezeigt.
Wenn Sie den Modus Einsteiger [Beginner] auswählen, sehen Sie eine kleinere Menge an Funktionen (Menüpunkte, Buttons, Kontextmenübefehle) in der Benutzeroberfläche.
Der selektierte Modus ist mit einem Häkchen gekennzeichnet.
Sofern eine ERP-Integration vorhanden ist, kann die Auswahl an UI-Elementen (zusätzlich) rollenabhängig erfolgen.
Um redundante Einstellungen zu vermeiden, geschieht die Deklaration von Elementen in zwei Schritten.
Zuerst werden all benötigten Rollen Typen zugewiesen.
[ROLES] DUMMY=TYP_A LOC1=TYP_B LOC2=TYP_A LOC3=TYP_A etc.
In einem zweiten Schritt werden die gewünschten Aktionen (Elemente) im entsprechenden [TYP_] Block deklariert.
[TYP_A] MODE_BEGINNER=false MODE_PROFESSIONAL=false Bugreport_Clicked=true din962=true ShowHideAvoidPartsButton=true prefcatalogs=true StartupPageClicked=true List view of parameters=true Table view of parameters=true etc.
[TYP_B] MODE_BEGINNER=false MODE_PROFESSIONAL=false Bugreport_Clicked=true din962=true ShowHideAvoidPartsButton=true prefcatalogs=true StartupPageClicked=true List view of parameters=true Table view of parameters=true etc.
Sollte es Informationen in zwei unterschiedlichen, gültigen Blöcken geben, dann werden die Informationen gemerged.
![[Tipp]](https://webapi.partcommunity.com/service/help/latest/pages/de/partsolutions_admin/doc/images/tip.png) | Tipp |
|---|---|
Scrollen Sie durch den Abschnitt und sehen Sie sich die Abbildungen an. Im Zusammenhang mit jeder Abbildung finden Sie die zugehörigen Aktion-Namen. Lesen Sie auch die allgemeinen Hinweise zur Bedienung des Konfigeditors unter Benutzeroberfläche im Überblick und Volltextsuche. | |
Im Folgenden finden Sie alle Abbildungen von Menüs und Toolbars mit den einzelnen Menüpunkten und Buttons. Die dazugehörigen Aktion-Namen (Schlüsselnamen) finden Sie im Zusammenhang mit den entsprechenden Abbildungen.
Im Folgenden finden Sie eine Auflistung der einzelnen Funktionen mit Aktion-Name (Schlüsselname):
Icon Anzeigetext bzw. Tooltip Aktion-Name (Schlüsselname) in menuvisibility_PARTdataManager.cfg(Entsprechende Spezifikation unter
menustructure_PARTdataManager.cfg)Öffnen [Open] FileMenuContent Schablone speichern unter... [Save template as...] FileMenuContent siehe hasSubMenuAktions
[hasSubMenuAktions] AktionRecentFilesListName=
 RecentFile_Menu1,
RecentFile_Menu1,
 RecentFile_Menu2
RecentFile_Menu2FileMenuContent und AktionRecentFilesListName Beenden [Exit] FileMenuContent Die Anlage der Struktur erfolgt in der Konfigurationsdatei menustructure_PARTdataManager.cfg.
Im Folgenden finden Sie eine Auflistung der einzelnen Funktionen mit Aktion-Name (Schlüsselname):
Icon Anzeigetext bzw. Tooltip Aktion-Name (Schlüsselname) in menuvisibility_PARTdataManager.cfg(Entsprechende Spezifikation unter
menustructure_PARTdataManager.cfg)ExportMenuContent An CAD übertragen [Export to CAD] (Untermenüpunkt) ExportMenuContent und ExportToolbarContent Nicht an CAD übertragen [Do not transfer to CAD] (Untermenüpunkt)
Nicht verwendet Export in Datei [Export in file]
![[Hinweis]](https://webapi.partcommunity.com/service/help/latest/pages/de/partsolutions_admin/doc/images/note.png)
Hinweis Die Anzeige von Toolbar -Buttons und Menüpunkten ist Lizenz-abhängig und nicht gesteuert über "Tweak" Einstellungen.
ExportToolbarContent und ExportMenuContent aktuell nicht verwendet Als native Datei [As native file] ExportMenuContent ExportMenuContent ExportFileMenuStatic ExportMenuContent Die Anlage der Struktur erfolgt in der Konfigurationsdatei
menustructure_PARTdataManager.cfg. Für Menü siehe hier, für Toolbar siehe hier.Im Folgenden finden Sie eine Auflistung der einzelnen Funktionen mit Aktion-Name (Schlüsselname):
Icon Anzeigetext bzw. Tooltip Aktion-Name (Schlüsselname) in menuvisibility_PARTdataManager.cfg(Entsprechende Spezifikation unter
menustructure_PARTdataManager.cfg)LinkDbLogin LinkDatabaseToolbarContent und ErpMenuContent LinkDbChangeGroup LinkDatabaseToolbarContent und ErpMenuContent CallLinkMgr LinkDatabaseToolbarContent und ErpMenuContent LinkDbBackToMgr LinkDatabaseToolbarContent und ErpMenuContent LinkDbCancelBackToMgr LinkDatabaseToolbarContent und ErpMenuContent Beantragen einer ERP-Nummer per E-Mail [Request ERP number per e-mail]
LinkDbSendMail LinkDatabaseToolbarContent und ErpMenuContent Datensatz zur Linkdatenbank hinzufügen [Add dataset to link database]
LinkDbAddToDb LinkDatabaseToolbarContent und ErpMenuContent LinkDbShowLegend LinkDatabaseToolbarContent und ErpMenuContent LinkDbFilteronoff LinkDatabaseToolbarContent und ErpMenuContent PreferredRanges LinkDatabaseToolbarContent und ErpMenuContent LinkDbClassify LinkDatabaseToolbarContent und ErpMenuContent ![[Hinweis]](https://webapi.partcommunity.com/service/help/latest/pages/de/partsolutions_admin/doc/images/note.png)
Hinweis Die Anzeige der folgenden Buttons ist nicht nur von "Tweak"-Einstellungen abhängig, sondern zusätzlich von weiteren.
Siehe hierzu Abschnitt 4.8, „ERP Toolbar und Menü “ und Abschnitt 4.20.1, „ Zusätzliche ERP-Skripte laden - erpcustom.cfg -> Block [LOAD] “ und Abschnitt 4.24.8.2.7.2, „Sortierreihenfolge von Varianten in PARTdataManager Tabelle explizit bestimmen “.
Im Folgenden finden Sie eine Auflistung der einzelnen Funktionen mit Aktion-Name (Schlüsselname):
Icon Anzeigetext bzw. Tooltip Aktion-Name (Schlüsselname) in menuvisibility_PARTdataManager.cfg(Entsprechende Spezifikation unter
menustructure_PARTdataManager.cfg)Datensatz zur Linkdatenbank hinzufügen (Variante) [Add dataset to link database (variant)]
erp_psol_mm_vars LinkDatabaseToolbarContent und ErpMenuContent Sortierreihenfolge für aktuell geöffnetes Projekt festlegen [Set the sorting order for currently opened project] SORTTABLE LinkDatabaseToolbarContent und ErpMenuContent erp_dbedit LinkDatabaseToolbarContent und ErpMenuContent Datenbank-Daten für dieses Teil anzeigen [show database-data for this part]
show_dbdata LinkDatabaseToolbarContent und ErpMenuContent Die Anlage der Struktur erfolgt in der Konfigurationsdatei
menustructure_PARTdataManager.cfg:Menü: Siehe Abschnitt 1.6.8.2.2.1.1.1, „Menüs“
Toolbar: Siehe Abschnitt 1.6.8.2.2.1.1.2, „Toolbars“
![[Hinweis]](https://webapi.partcommunity.com/service/help/latest/pages/de/partsolutions_admin/doc/images/note.png)
Hinweis Die Anzeige der Buttons ist nicht nur von "Tweak"-Einstellungen abhängig, sondern zusätzlich von weiteren.
Siehe hierzu Abschnitt 4.8, „ERP Toolbar und Menü “ und Abschnitt 4.20.1, „ Zusätzliche ERP-Skripte laden - erpcustom.cfg -> Block [LOAD] “.
Im Folgenden finden Sie eine Auflistung der einzelnen Funktionen mit Aktion-Name (Schlüsselname):
Icon Anzeigetext bzw. Tooltip Aktion-Name (Schlüsselname) in menuvisibility_PARTdataManager.cfg(Entsprechende Spezifikation unter
menustructure_PARTdataManager.cfg)SAP MM Anlage sap bzw. erp_sap_showdis LinkDatabaseToolbarContent bzw. AddSapToolbarContent Material ändern ChangeMatButton LinkDatabaseToolbarContent Material anzeigen DisplayMatButton LinkDatabaseToolbarContent Material suchen SearchMatButton LinkDatabaseToolbarContent Die Anlage der Struktur erfolgt in der Konfigurationsdatei
menustructure_PARTdataManager.cfg. Siehe LinkDatabaseToolbarContent bzw. AddSapToolbarContent.Ansicht [View] Menü / Ansichten [Views] Toolbar / Assembly Toolbar / Standard [Default] Toolbar
Im Folgenden finden Sie eine Auflistung der einzelnen Funktionen mit Aktion-Name (Schlüsselname):
Baugruppen automatisch aufbauen [Connect assemblies automatically]
Automatisches Neuberechnen ein/aus [Automatic recalc on/off] Optionen für DIN962 ein-/ausblenden [Display / hide options for DIN 962 standards] Zu vermeidende Teile ein-/ausblenden [Show/hide parts that should be avoided] Die funktionelle Steuerung erfolgt in partsol.cfg -> Block [EOLService].
Wunschkataloge [Vote for catalogs] Erste Schritte [First steps] PARTsolutions Anwenderportal [PARTsolutions User Portal] PDF Datasheet "End of Life" für Zeilen Lagerplatz [storage area] Die Anlage der Struktur erfolgt in der Konfigurationsdatei
menustructure_PARTdataManager.cfg. Siehe Ansichten Toolbar / Ansicht Menü / Extras Menü / Assembly Toolbar / Standard Toolbar.Im Folgenden finden Sie eine Auflistung der einzelnen Funktionen mit Aktion-Name (Schlüsselname):
Die Anlage der Struktur erfolgt in der Konfigurationsdatei
menustructure_PARTdataManager.cfg. Siehe Abschnitt 1.6.8.2.2.1, „menustructure_PARTdataManager.cfg“.Konfigurator [Configurator] Menü
Im Folgenden finden Sie eine Auflistung der einzelnen Funktionen mit Aktion-Name (Schlüsselname):
Die Anlage der Struktur erfolgt in der Konfigurationsdatei
menustructure_PARTdataManager.cfg. Siehe Abschnitt 1.6.8.2.2.1, „menustructure_PARTdataManager.cfg“.Im Folgenden finden Sie eine Auflistung der einzelnen Funktionen mit Aktion-Name (Schlüsselname):
Icon Anzeigetext bzw. Tooltip Aktion-Name (Schlüsselname) in menuvisibility_PARTdataManager.cfg(Entsprechende Spezifikation unter
menustructure_PARTdataManager.cfg)PARTupdate PARTadmin PARTbom... Stückliste [Bill of material] aktuell nicht verwendet ExtrasPARTbomSelected Physikalische Eigenschaften des Bauteils [Physical properties of the part] Purchineering Zur Steuerung von Unterpunkten siehe unten.
ExtrasMenuContent (Extras Menü)
IndexTreePopupMenuContent (Kontextmenü)
Dubletten Report [Duplicates Report] Zu Steuerung von Unterpunkten siehe unten.
ExtrasMenuContent (Extras Menü)
IndexTreePopupMenuContent (Kontextmenü)
Roh- / Fertigteilereport [Unmachined / Finished part report] Zu Steuerung von Unterpunkten siehe unten.
ExtrasMenuContent (Extras Menü)
IndexTreePopupMenuContent (Kontextmenü)
Berichtgenerierungen auf dem Server... [Report generations on server...] ExtrasServerJobList 
SunglassExport Baugruppen automatisch aufbauen [Connect assemblies automatically] VBS/VBB Script starten... [Start VBS/VBB script...] Teil über MIDENT öffnen [Open part by MIDENT] Mode auswählen [Select mode] ModePreferences Einstellungen... [Settings...] Die Anlage der Struktur erfolgt in der Konfigurationsdatei
menustructure_PARTdataManager.cfg.Submenus of Purchineering,Dubletten Report [Duplicates Report] and Roh- / Fertigteilereport [Unmachined / Finished part report]
Zur Erstellung von Untermenüs wird der Block [hasSubMenuAktions] verwendet.
Die Unterpunkte des Menüpunktes Purchineering werden in der Konfigurationsdatei
menustructure_PARTdataManager.cfgim Block[hasSubMenuAktions]erzeugt. Siehe Abschnitt 1.6.8.2.2.1.2, „ Block [hasSubMenuActions] “.Icon Anzeigetext bzw. Tooltip Aktion-Name (Schlüsselname) in menuvisibility_PARTdataManager.cfg(Entsprechende Spezifikation unter
menustructure_PARTdataManager.cfg)
Make-or-Buy Report -> Report erstellen... [Create report...]
siehe [hasSubMenuActions] 
Lieferanten finden [Find suppliers] -> Report erstellen... [Create report...] siehe [hasSubMenuActions] 
Cost Mockup [Cost mockup] -> Report erstellen... [Create report...] siehe [hasSubMenuActions] 
Lieferantenstandorte [Supplier branches] -> Report erstellen... [Create report...] siehe [hasSubMenuActions] 
Kanban Report -> Report erstellen... [Create report...] siehe [hasSubMenuActions] Icon Anzeigetext bzw. Tooltip Aktion-Name (Schlüsselname) in menuvisibility_PARTdataManager.cfg(Entsprechende Spezifikation unter
menustructure_PARTdataManager.cfg)
Make-or-Buy Report -> Berichtsverwaltung... [Report management...]
siehe [hasSubMenuActions] 
Lieferanten finden [Find suppliers] -> Berichtsverwaltung... [Report management...] siehe [hasSubMenuActions] 
Cost Mockup [Cost mockup] -> Berichtsverwaltung... [Report management...] siehe [hasSubMenuActions] 
Lieferantenstandorte [Supplier branches] -> Berichtsverwaltung... [Report management...] siehe [hasSubMenuActions] 
Kanban Report -> Berichtsverwaltung... [Report management...] siehe [hasSubMenuActions] Untermenüs von "Report erstellen... [Create report...]" und "Berichtsverwaltung... [Report management...]"
Untermenüs von Dubletten Report [Duplicates Report]
Die Unterpunkte des Menüpunktes Dubletten Report [Duplicates Report] werden in der Konfigurationsdatei
menustructure_PARTdataManager.cfgim Block[hasSubMenuAktions]erzeugt. Siehe Abschnitt 1.6.8.2.2.1.2, „ Block [hasSubMenuActions] “.Icon Anzeigetext bzw. Tooltip Aktion-Name (Schlüsselname) in menuvisibility_PARTdataManager.cfg(Entsprechende Spezifikation unter
menustructure_PARTdataManager.cfg)Dubletten Report [Duplicates Report] -> Report erstellen... [Create report...]
siehe [hasSubMenuActions] Dubletten Report [Duplicates Report] -> Berichtsverwaltung... [Report management...]
siehe [hasSubMenuActions] Untermenüs von Roh- / Fertigteilereport [Unmachined / Finished part report]
Die Unterpunkte des Menüpunktes Roh- / Fertigteilereport [Unmachined / Finished part report] werden in der Konfigurationsdatei
menustructure_PARTdataManager.cfgim Block[hasSubMenuAktions]erzeugt. Siehe Abschnitt 1.6.8.2.2.1.2, „ Block [hasSubMenuActions] “.Icon Anzeigetext bzw. Tooltip Aktion-Name (Schlüsselname) in menuvisibility_PARTdataManager.cfg(Entsprechende Spezifikation unter
menustructure_PARTdataManager.cfg)
Fertigteilereport [Finished part report] -> Report erstellen... [Create report...]
siehe [hasSubMenuActions] 
Rohteilereport [Unmachined part report] -> Report erstellen... [Create report...]
siehe [hasSubMenuActions] Icon Anzeigetext bzw. Tooltip Aktion-Name (Schlüsselname) in menuvisibility_PARTdataManager.cfg(Entsprechende Spezifikation unter
menustructure_PARTdataManager.cfg)
Fertigteilereport [Finished part report] -> Berichtsverwaltung... [Report management...]
siehe [hasSubMenuActions] 
Rohteilereport [Unmachined part report] -> Berichtsverwaltung... [Report management...]
siehe [hasSubMenuActions]
Im Folgenden finden Sie die Funktion mit Aktion-Name (Schlüsselname):
Die Anlage der Struktur erfolgt in der Konfigurationsdatei menustructure_PARTdataManager.cfg.
Im Folgenden finden Sie eine Auflistung der einzelnen Funktionen mit Aktion-Name (Schlüsselname):
Icon Anzeigetext bzw. Tooltip Aktion-Name (Schlüsselname) in menuvisibility_PARTdataManager.cfg(Entsprechende Spezifikation unter
menustructure_PARTdataManager.cfg)Ansichten verwalten [Manage views] LayoutMenuContent Standard wiederherstellen [Recover standard] LayoutMenuContent Die Anlage der Struktur erfolgt in der Konfigurationsdatei menustructure_PARTdataManager.cfg.
Im Folgenden finden Sie eine Auflistung der einzelnen Funktionen mit Aktion-Name (Schlüsselname):
Die Anlage der Struktur erfolgt in der Konfigurationsdatei
menustructure_PARTdataManager.cfg.Klassifikation [Classification] Toolbar
Im Folgenden finden Sie eine Auflistung der einzelnen Funktionen mit Aktion-Name (Schlüsselname):
Icon Anzeigetext bzw. Tooltip Aktion-Name (Schlüsselname) in menuvisibility_PARTdataManager.cfg(Entsprechende Spezifikation unter
menustructure_PARTdataManager.cfg)ct_add_class ClassificationToolbarContent Klasse löschen [Remove class] ct_delete_class ClassificationToolbarContent ct_edit_class ClassificationToolbarContent ct_move_class ClassificationToolbarContent ct_add_datasets ClassificationToolbarContent ct_delete_datasets ClassificationToolbarContent ct_edit_dataset ClassificationToolbarContent ct_move_datasets ClassificationToolbarContent ct_copy_dataset ClassificationToolbarContent ct_edit_views ClassificationToolbarContent Projekt im Batchlauf bearbeiten [Edit project in batch mode]
ct_batch_update ClassificationToolbarContent Zuordnung von Teilen durch Geometrische Suche... [Assign parts per geometrical search...]
ct_move_geomsearch ClassificationToolbarContent ct_update_tool ClassificationToolbarContent ct_create_classification ClassificationToolbarContent Die Anlage der Struktur erfolgt in der Konfigurationsdatei menustructure_PARTdataManager.cfg.
Darstellungsmodi [View modes] Toolbar
Verdeckte Kanten grau darstellen [Hidden lines gray display]
Ansicht auf einen rechteckigen Ausschnitt vergrößern [Zoom view on rectangular clipping]
In diesem Abschnitt finden Sie PARTdataManager Aktion-Namen für Kontextmenübefehle.
![[Hinweis]](https://webapi.partcommunity.com/service/help/latest/pages/de/partsolutions_admin/doc/images/note.png) | Hinweis |
|---|---|
Alle Aktion-Namen von Kontextmenübefehlen beginnen mit dem String "IndexTree". Die strukturelle Anlage aller
Kontextmenübefehle erfolgt unter Die Sichtbarkeit von Befehlen (Menüpunkt,
Button, Kontextmenübefehl) ändern Sie in der Konfigurationsdatei
| |
![[Tipp]](https://webapi.partcommunity.com/service/help/latest/pages/de/partsolutions_admin/doc/images/tip.png) | Tipp |
|---|---|
Scrollen Sie durch den Abschnitt und sehen Sie sich die Abbildungen an. Im Zusammenhang mit jeder Abbildung finden Sie die zugehörigen Kontextmenübefehle und somit den entsprechenden Aktion-Namen. Lesen Sie auch die allgemeinen Hinweise zur Bedienung des Konfigeditors unter Benutzeroberfläche im Überblick und Volltextsuche. | |
Allgemeine Aktionen in verschiedenen Kontexten:
Zusätzliche Kontextmenübefehle Favoriten [Favorites]
Suchen im Verzeichnis [Search in directory]:
Zusätzliche Kontextmenübefehle auf Projektebene: /Bauteilvergleich [Part comparison]:
Unterpunkte von @ Klassifikationen [Classifications]:
Icon Anzeigetext bzw. Tooltip Aktion-Name (Schlüsselname) in menuvisibility_PARTdataManager.cfg%1 in Zwischenablage kopieren [Copy %1 to clipboard] (Details Ansicht)
Kontextmenü Dokumentenscan [Document scan]:
Icon Anzeigetext bzw. Tooltip Aktion-Name (Schlüsselname) in menuvisibility_PARTdataManager.cfgDiese Aktion ist nur im Entwickler-Modus verfügbar. Siehe hierzu Abschnitt 1.6.4.3.3.1, „ Key "IsAdmin" - Benutzer Modus “.
Bilddaten/Vorschaubilder generieren [Generate image data/preview images]
Diese Aktion ist nur im Entwickler-Modus verfügbar. Siehe hierzu Abschnitt 1.6.4.3.3.1, „ Key "IsAdmin" - Benutzer Modus “.
[42] Sie können die Anzahl der Modi jederzeit erweitern. Fügen Sie hierzu einfach einen neuen Schlüssel im Block [COMMON] ein und setzen Sie dann die korrespondierenden Blöcke mit den Aktionen auf.


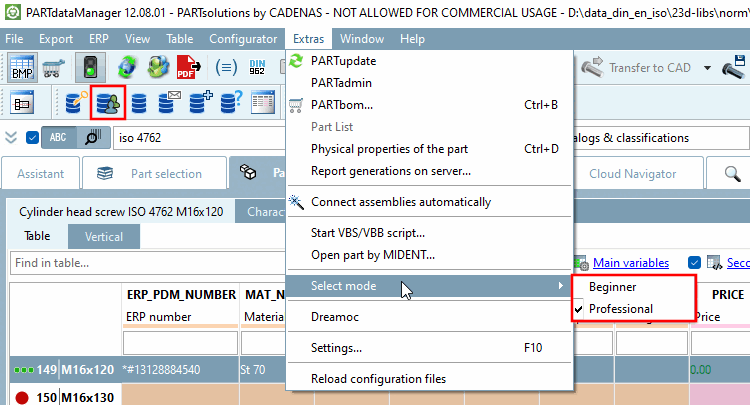
!["Datei [File]" Menü](https://webapi.partcommunity.com/service/help/latest/pages/de/partsolutions_admin/doc/resources/img/img_16921a1a47654f26bb6fa2660431f893.png)



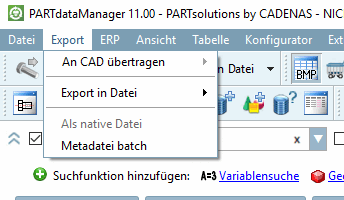
![Toolbar "Export": "An CAD übertragen [Export to CAD]" mit Unterpunkten](https://webapi.partcommunity.com/service/help/latest/pages/de/partsolutions_admin/doc/resources/img/img_196d919b4f8242c4bc0c985c1379a7da.png)
![Toolbar "Export": "Export in Datei [Export in file]" mit Unterpunkten](https://webapi.partcommunity.com/service/help/latest/pages/de/partsolutions_admin/doc/resources/img/img_4c0f89fc451e424681c5aafef47ab58b.png)



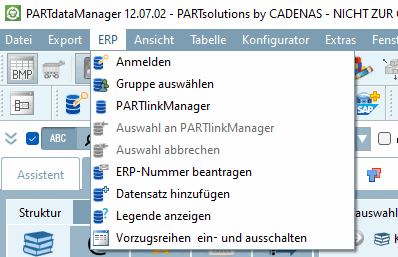




















![Ansicht [View] Menü](https://webapi.partcommunity.com/service/help/latest/pages/de/partsolutions_admin/doc/resources/img/img_05217d8a6e9d48e4bd6fd80165f3a87c.png)
![Ansichten [Views]Toolbar](https://webapi.partcommunity.com/service/help/latest/pages/de/partsolutions_admin/doc/resources/img/img_f44e830cd1f44a91b9f73114b06ba9a2.png)
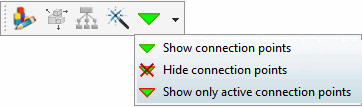
![Standard [Default] Toolbar](https://webapi.partcommunity.com/service/help/latest/pages/de/partsolutions_admin/doc/resources/img/img_d79a5fae79074ea989ff4f152a01dcff.png)










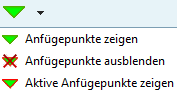










![Tabelle [Table] Menü](https://webapi.partcommunity.com/service/help/latest/pages/de/partsolutions_admin/doc/resources/img/img_87fd01d2ddfe409dbc95fc5713123cec.png)

![Konfigurator [Configurator] Menü](https://webapi.partcommunity.com/service/help/latest/pages/de/partsolutions_admin/doc/resources/img/img_4c8e7bc6cfd94955a775959fe88c8a9f.png)



![Untermenüs von "Report erstellen... [Create report...]" und "Berichtsverwaltung... [Report management...]"](https://webapi.partcommunity.com/service/help/latest/pages/de/partsolutions_admin/doc/resources/img/img_8bcc2b73bb96465d9939c25dae25cb28.png)
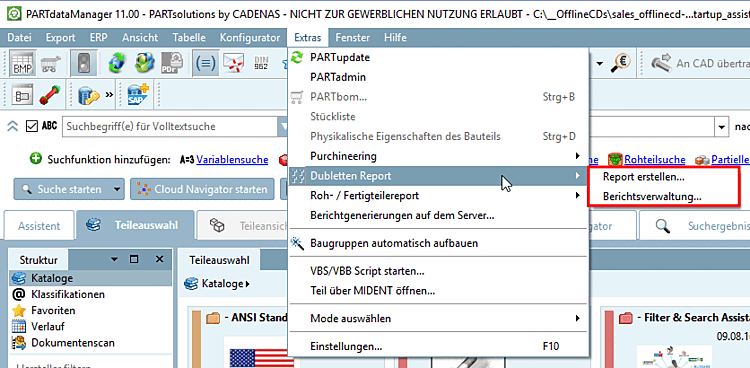
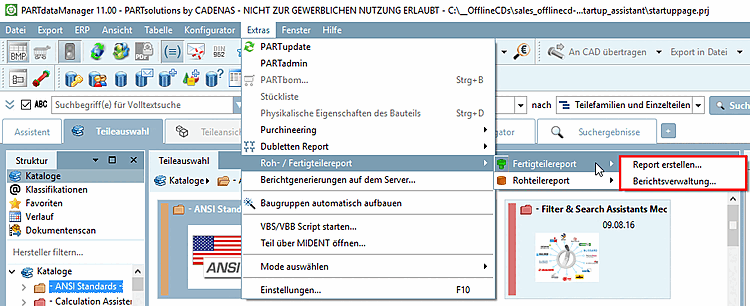
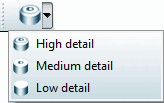


![Fenster [Window] Menü](https://webapi.partcommunity.com/service/help/latest/pages/de/partsolutions_admin/doc/resources/img/img_7542564827b6406a8d5a0ce24024e6fb.png)
![Hilfe [Help] Menü](https://webapi.partcommunity.com/service/help/latest/pages/de/partsolutions_admin/doc/resources/img/img_594360efd5084324b729feb6c616b3aa.png)
![Hilfe [Help] Menü](https://webapi.partcommunity.com/service/help/latest/pages/de/partsolutions_admin/doc/resources/img/img_76327fa52a9a4d9d973ea3e9ebd5ce25.png)

![Klassifikation [Classification] Toolbar](https://webapi.partcommunity.com/service/help/latest/pages/de/partsolutions_admin/doc/resources/img/img_0d7ec3491fa640668100500c98688bd7.png)













![Toolbar "Darstellungsmodi [View modes]"](https://webapi.partcommunity.com/service/help/latest/pages/de/partsolutions_admin/doc/resources/img/img_4a5815842f244c1591730546b51f68e7.png)























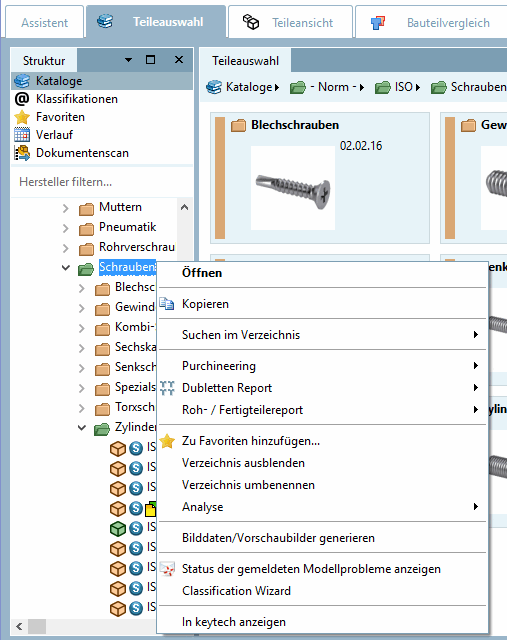


![Kontextmenü Favoriten [Favorites]](https://webapi.partcommunity.com/service/help/latest/pages/de/partsolutions_admin/doc/resources/img/img_ac876cc071c04d399796f800847a77bd.png)
![Kontextmenü "Suchen im Verzeichnis [Search in directory]"](https://webapi.partcommunity.com/service/help/latest/pages/de/partsolutions_admin/doc/resources/img/img_de505fc4f27b462195dd16684442377a.png)
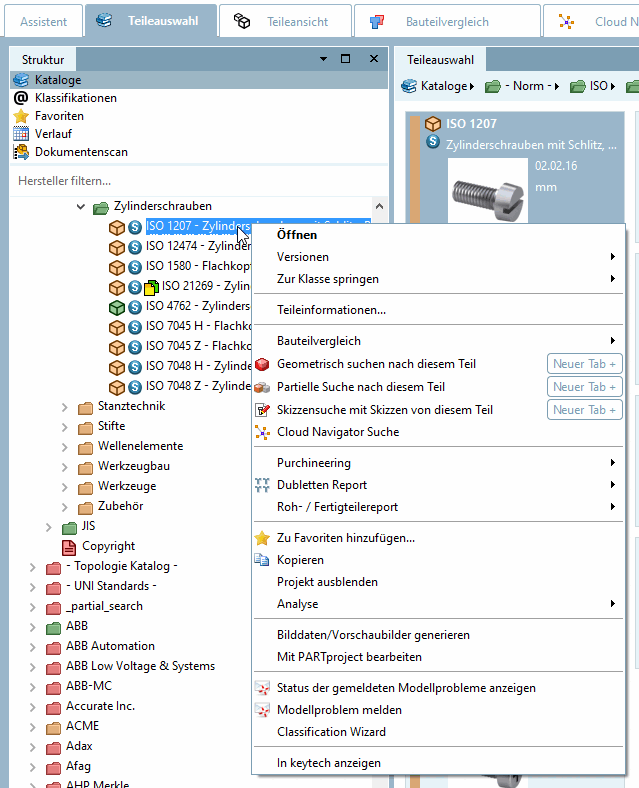



![Ansicht als Klassifikations-Bild benutzen [Use view as classification picture]](https://webapi.partcommunity.com/service/help/latest/pages/de/partsolutions_admin/doc/resources/img/img_a7eec36e35d940cd9caf088c8da7385a.png)