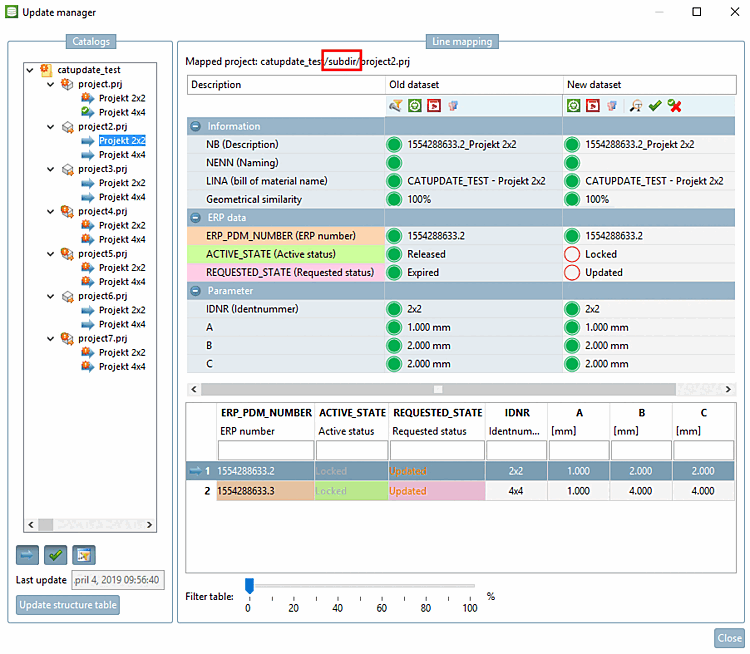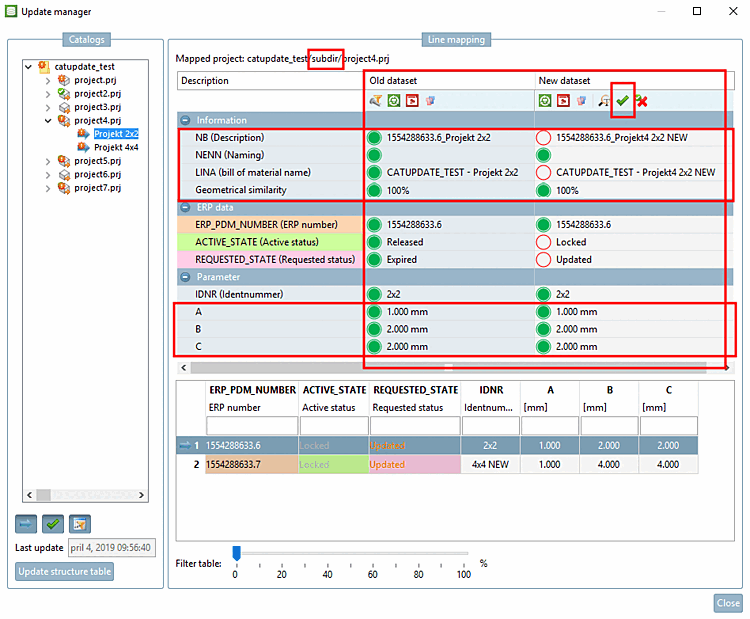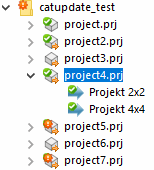Die Mapping-Information ist als Vorschlag zu verstehen. Dieser ist zu überprüfen, danach kann die definitive Zuordnung (Billigung) erfolgen.
Zuerst werden die Projekte "project.prj", "project2.prj" und "project4.prj" im Update Manager [Update manager] bearbeitet.
Im Update Manager [Update manager] erkennen Sie ein erfolgreich durchgeführtes Mapping daran, dass im Dialogbereich Zeilenzuordnung [Line mapping] sowohl die Spalte Alter Datensatz [Old dataset] wie auch die Spalte Neuer Datensatz [New dataset] Daten enthalten.
Im Update Manager [Update manager] wird die komplette Katalogstruktur angezeigt. Einzelne Projekte oder ganze Verzeichnisse können selektiert und bearbeitet werden.
Das
Symbol mit Ausrufezeichen  signalisiert, dass sich im Projekt die
Normbezeichnung (NB) oder Werte geändert haben. Trotzdem wurde ein
Mapping erfolgreich durchgeführt (d.h., ein Datensatz für die
Zuordnung vorgeschlagen), denn sonst würde das rote x-Symbol
signalisiert, dass sich im Projekt die
Normbezeichnung (NB) oder Werte geändert haben. Trotzdem wurde ein
Mapping erfolgreich durchgeführt (d.h., ein Datensatz für die
Zuordnung vorgeschlagen), denn sonst würde das rote x-Symbol
 angezeigt werden.
angezeigt werden.
Öffnen Sie im Update Manager [Update manager] "project.prj" und selektieren Sie eine Zeile.
Prüfen Sie, ob die Tabellenwerte im alten und neuen Datensatz identisch sind,
Bestätigen Sie die Zuordnung mit Klick auf den grünen Haken
 .
.-> Durch den Befehl
 Zuordnung
bestätigen [Approve assignment] ändern sich unmittelbar die Werte in den
Spalten Active State und Requested
State.
Zuordnung
bestätigen [Approve assignment] ändern sich unmittelbar die Werte in den
Spalten Active State und Requested
State.-> Im Indexbaum wird die Projektzeile nun als zugeordnet
 angezeigt.
angezeigt.Verfahren Sie auf die gleiche Weise mit der anderen Projektzeile.
-> Nun wird das ganze Projekt als zugeordnet angezeigt.
Das Pfeilsymbol  auf Projektebene signalisiert, dass das Projekt
verschoben wurde.
auf Projektebene signalisiert, dass das Projekt
verschoben wurde.
Im Dialogbereich Zeilenzuordnung [Line mapping] unter Zugeordnetes Projekt [Assigned project] sehen Sie im Projektpfad, dass ein Unterverzeichnis eingefügt wurde.
Ansonsten bestehen keine Änderungen.
Ordnen Sie per Kontextmenübefehl Bestätigen und neue Versionen freigeben [Approve assignments and set new versions to released] das ganze Projekt zu.
Das Pfeilsymbol  auf Projektebene signalisiert, dass das Projekt
verschoben wurde, das Ausrufezeichen
auf Projektebene signalisiert, dass das Projekt
verschoben wurde, das Ausrufezeichen  , dass eine NB- oder Werteänderung
vorliegt.
, dass eine NB- oder Werteänderung
vorliegt.
Im Dialogbereich Zeilenzuordnung [Line mapping] unter Zugeordnetes Projekt [Assigned project] sehen Sie im Projektpfad, dass ein Unterverzeichnis eingefügt wurde.
Wählen Sie jeweils in der Tabelle die passende Zeile, sodass die Tabellenwerte im alten und neuen Datensatz identisch sind.
Bestätigen Sie die Zuordnung unter Neuer Datensatz [New dataset] mit Klick auf den grünen
Haken  oder im Indexbaum über den Kontextmenübefehl
Bestätigen und neue Versionen
freigeben [Approve assignments and set new versions to released].
oder im Indexbaum über den Kontextmenübefehl
Bestätigen und neue Versionen
freigeben [Approve assignments and set new versions to released].
Im Indexbaum wird das Projekt nun mit
bestätigter Zuordnung  angezeigt.
angezeigt.



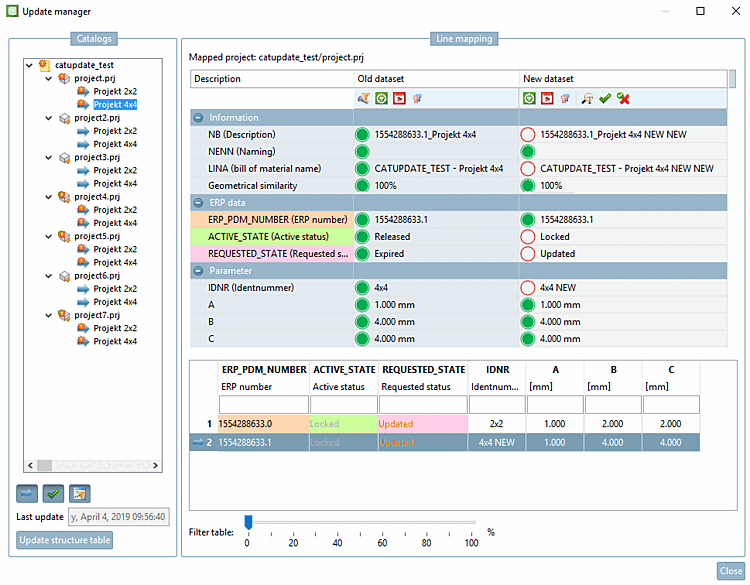
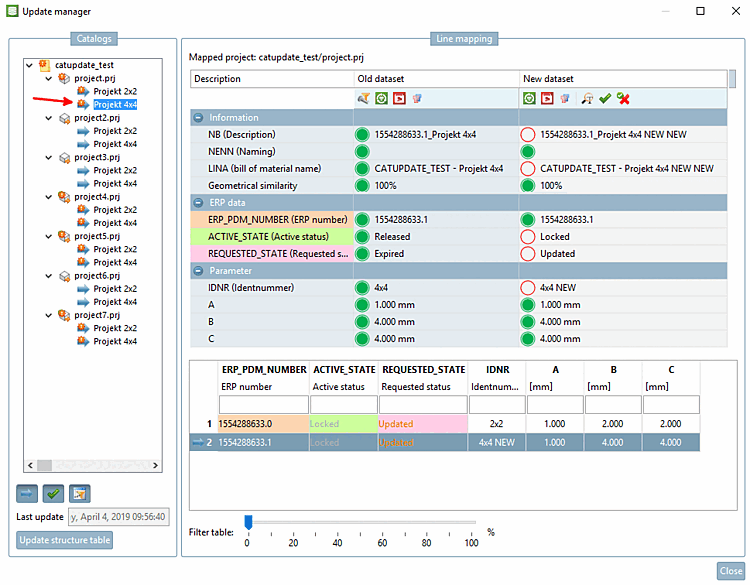
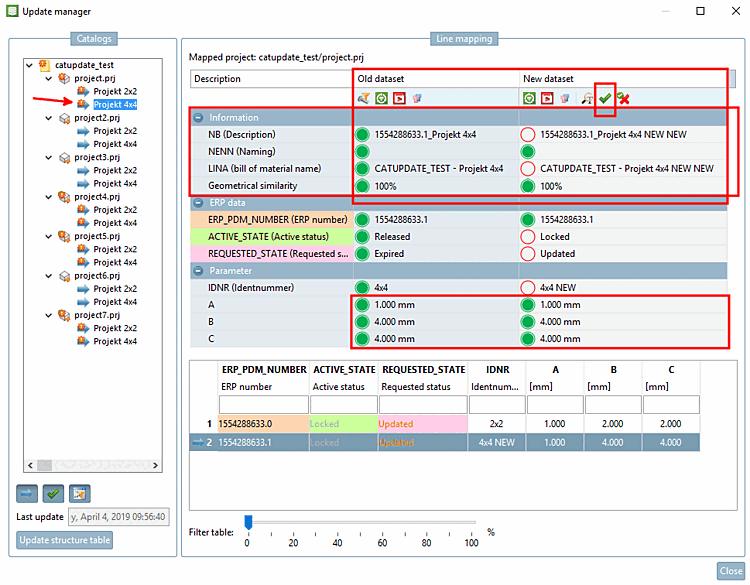


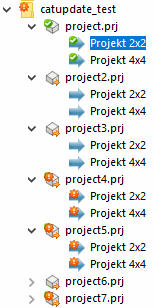
![[Hinweis]](https://webapi.partcommunity.com/service/help/latest/pages/de/partsolutions_admin/doc/images/note.png)
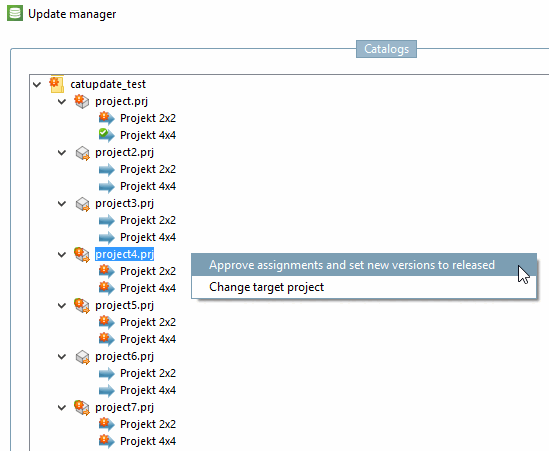
![[Wichtig]](https://webapi.partcommunity.com/service/help/latest/pages/de/partsolutions_admin/doc/images/important.png)