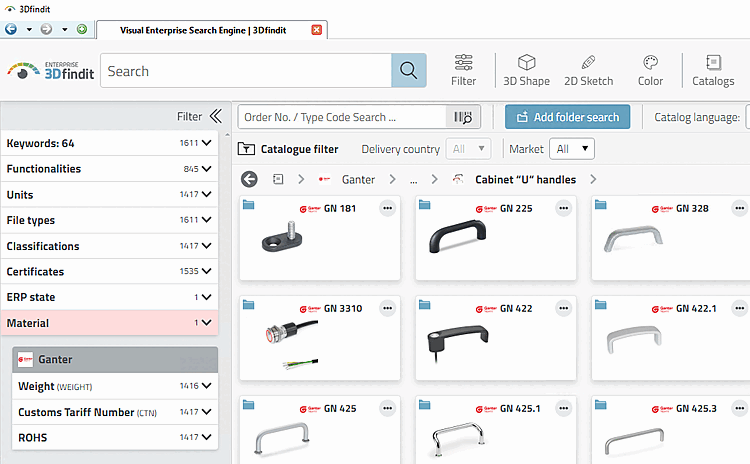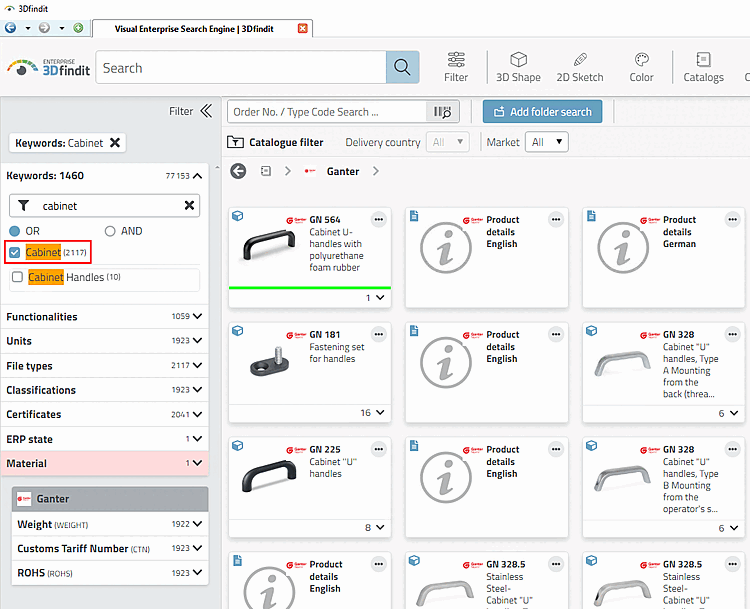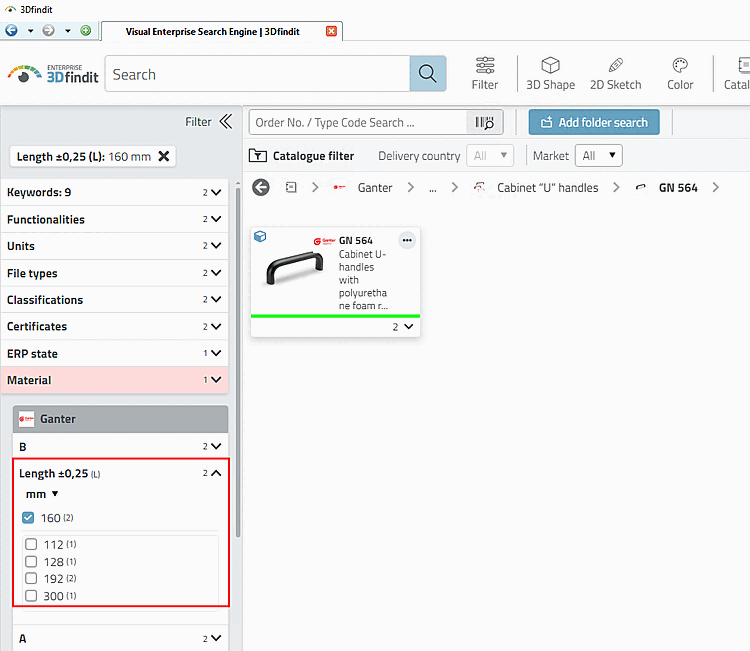Klicken Sie auf das Icon Kataloge und dann beispielsweise auf Alle Kataloge (Alphabetisch) [All Catalogs (Alphabetical)].
Rechts ist eine Buchstabenleiste eingeblendet. Mit Klick auf einen Buchstaben springt die Katalogauswahl zum entsprechenden Bereich.
Setzen Sie bei Bedarf verschiedene Katalogfilter [Catalog filter] ein:
Lieferland [Delivery country]: Wenn ein Katalog nach Lieferländern klassifiziert wurde, kann danach gefiltert werden. Je nach Auswahl ändert sich die Anzeige in Strukturbaum (und Tabelle).
Markt [Market]: Filtern Sie nach Märkten wie Maschinenbau, BIM Architektur, Elektronik, etc.
Verfügbar in allen Formaten [Available in all formats]: Details finden Sie hier.
Wählen Sie den gewünschten Katalog.
-> Auf Katalogebene und für alle hierarchisch tiefer liegenden Verzeichnisse stehen auf der Hauptseite folgende Funktionen zur Verfügung:
Bestellnr. / Typ-Code [Order No. / Type Code] Suche ... [Searching ...]:
Die Möglichkeiten unterschieden sich hier von denen im allgemeinen Suche-Eingabefeld: Hier kann auch nach Typ-Code gesucht werden. Außerdem ist die Bestellnummernsuche toleranter. Die Eingabe falscher Trennzeichen oder das Weglassen von Trennzeichen (z.B. Leerzeichen, Bindestrich, etc.) führt dennoch zum gewünschten Ergebnis.
Im Gegensatz dazu können im allgemeinen Suche-Eingabefeld auch Suchen über alle Kataloge durchgeführt werden. Außerdem stehen komplexe Suchfunktionen zur Verfügung. Für Details siehe Abschnitt 4.4.1, „ Textsuche “.
Katalogsprache [Catalog language]:
Unabhängig von der für die Benutzeroberfläche gewählten Sprache, können Sie die Katalogsprache [Catalog language] einstellen.
Spezifizieren Sie solange Produktgruppen, bis ein konkretes Einzelteil
 oder eine konkrete Baugruppe
oder eine konkrete Baugruppe  angezeigt wird.
angezeigt wird.Klicken Sie beim Browsen durch die Verzeichnisebenen jeweils auf das Logo/Bild oder die Bezeichnung.
Mit
 Zurück [Back] gelangen
Sie auf die nächst höhere Ebene.
Zurück [Back] gelangen
Sie auf die nächst höhere Ebene.Mit
 Alle Kataloge [All catalogs]
gelangen Sie auf die oberste Ebene zur Katalogauswahl.
Alle Kataloge [All catalogs]
gelangen Sie auf die oberste Ebene zur Katalogauswahl.![[Hinweis]](https://webapi.partcommunity.com/service/help/latest/pages/de/partsolutions_user/doc/images/note.png)
Hinweis Alternativ verwenden Sie den Dialogbereich Filter und filtern z.B. nach "Bügelgriffe". Für Details siehe Abschnitt 4.3, „ Filter “.
Öffnen Sie das Bauteil in der Teileansicht.
Um die Tabelle zu filtern (sinnvoll insbesondere bei großen Tabellen) geben Sie in einem oder beliebig vielen Spaltenköpfen Filterwerte ein. Dies kann ein Einzelwert sein oder von-bis Werte wie im folgenden Beispiel.
(Wurde eine Tabelle automatisch durch eine Suche gefiltert, erkennen Sie dies am entsprechenden Icon
 Suchergebnisfilter
an/aus [Search filter on/off] links oben. Mit Klick auf das Icon heben Sie den
Filter auf.)
Suchergebnisfilter
an/aus [Search filter on/off] links oben. Mit Klick auf das Icon heben Sie den
Filter auf.)![[Hinweis]](https://webapi.partcommunity.com/service/help/latest/pages/de/partsolutions_user/doc/images/note.png)
Hinweis Wenn Sie mit dem Dialogbereich Filter arbeiten, können Sie auch dort nach Variablenwerten filtern. Für Details siehe Abschnitt 4.3, „ Filter “.