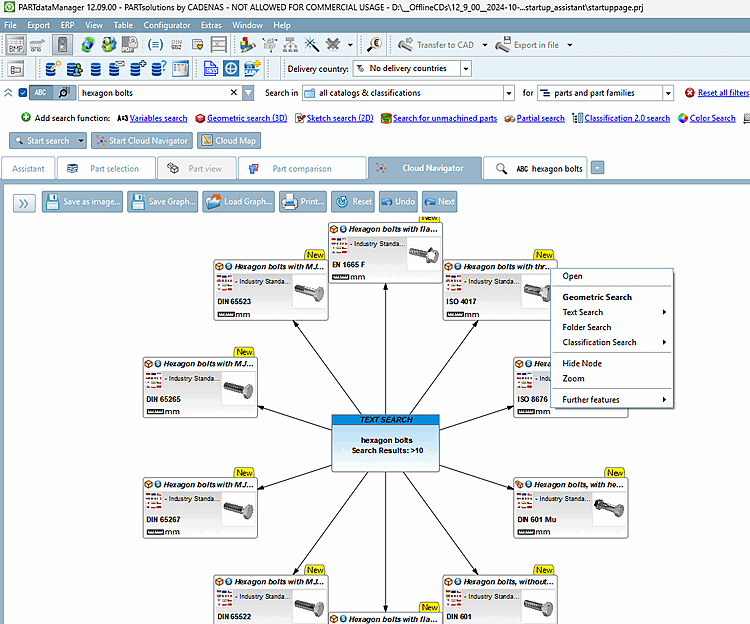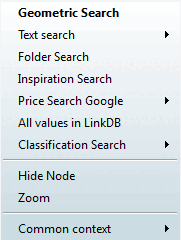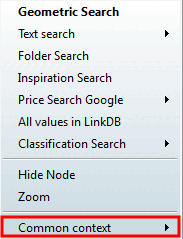With the Cloud Navigator, you can perform complex search sequences and keep an eye on the individual results.
Initially, all methods except for the color search can be used in the project selection [Project selection] in the dialog area of the search methods.
Full text search [Full-text search] | Variable search [Variables search] | Geometric search (3D) | Sketch search (2D) | Topology search
The search is then started by clicking on .
The search results appear as a graph on the
 CloudNavigator.
CloudNavigator.Restrictions: Only one search method can be used for a single search run in the Cloud Navigator. Different methods can of course be used in succession. If, for example, full text search [Full-text search] plus variable search [Variables search] is activated, a corresponding message appears.
Further searches can be started based on result parts in the graph.
Geosearch [GeoSearch] | Text search | Directory search [Folder Search] | Inspiration search [Inspiration Search] | Price search Google [Price Search Google] | All values in LinkDB | Classification search [Classification Search]
You will find the call commands in the context menu of each result node.
You can find detailed information on this under Section 1.3.11.3, “Search methods / Context menu commands”.
In the case of the variable search [Variables search] and the topology search [Topology search], the search can be modified and executed as a variant. The call is made via the root node itself. See Section 1.3.11.1.2, “ CloudNavigator example - variable search and modification side by side” and Section 1.3.11.1.3, “ CloudNavigator example - Topology search: Compare similar searches directly” for more information.
You can switch between standard search and Cloud Navigator search [Cloud Navigation Search] at any time, allowing you to combine the advantages of both methods without any disadvantages.
You can use the context menu commands under General context [Common context] to start searches in standard mode from the Cloud Navigator.
Table variables can also be used in the course of a full text search [Full-text search]. See the following illustration. Detailed information on this can be found at Section 1.3.4.3, “ Full-text search ”.
The central settings under Search in.... by [for] apply to searches in CloudNavigator as well as to standard searches.
The component comparison [Part comparison] dialog box can be docked in the Cloud Navigator search in the same way as in the standard search.
See under Section 1.3.11.1.1, “ CloudNavigator example - text search and geo search with component comparison”.
The CloudNavigator tab page is always displayed, even before a search has been performed. This means you can access the Load graph [Load Graph...]... (from file) function at any time.