After selecting a class in the structure view [Structure], the tab pages Class characteristics [Class features], Products and Properties are displayed on the right.
On the Class features tab page, you can add class features to individual classes from the global feature list (ALL LinkDB variables and ALL table variables) and create new class features.
These can only be displayed on the Products tab page if they have class characteristics [Class features].
After an export to PARTsolutions class features appear as table variables.
In the structure view [Structure], select the class to which you want to assign class characteristics.
Select the Class characteristics [Class features] tab on the right.
Here, the hierarchical structure of the respective class is shown.
Click the context menu command Add class features on the desired class.
-> The Select and edit attributes dialog box opens.
On the left side, all existing attributes are shown (both the LinkDB attributes and the table attributes).
Select the desired class features (multiple selection with Ctrl or shift key) and transfer these with the arrow key on the right side.
-> The selected class characteristics are now part of the characteristics bar of the relevant class. (These are displayed as table variables after the export)
Add new class features (attributes)
If class features are missing then you can add them anytime.
Select the Class features tab page and call up the Add class features context menu command again via the class features.
-> The Select and edit attributes dialog box opens again.
This time, click on the Create attribute button in the dialog box
 .
.-> The Add new attribute dialog box opens.
Fill out the fields or select the desired option in the list fields.
When exporting to PARTsolutions the corresponding settings are implemented.
Columns declared as a document [Document] are displayed in PARTdataManager as green columns. You can find a detailed description of this at Section 1.3.4.1.1, “Document columns”.
Role: Details can be found under Section 7.8.14, “ Identification type ” in eCATALOG 3Dfindit.
Unit: If necessary, open the list field with .
Visibility -> Visible attribute [Attribute visible]: Refers to the display in PARTsolutions.
If the corresponding attribute was hidden in PARTproject the option is automatically set to invisible during import; and vice versa: the setting in PARTdataManager is used when exporting.
Both classes and attributes can be set as "visible" or "invisible". For classes, a transparent folder symbol then appears in PARTdataCenter
 appears as a hint, which otherwise has no further effects.
appears as a hint, which otherwise has no further effects.
In this example class features have been set for "exhaust_pipe", but not for "spacer" and "bracing". Assuming that you want the same class features there as they are at "exhaust_pipe" then simply move them via drag & drop on the level "motor", hierarchically one level higher.


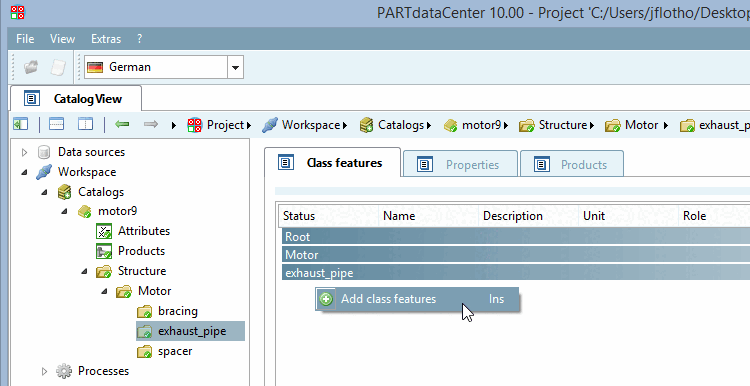
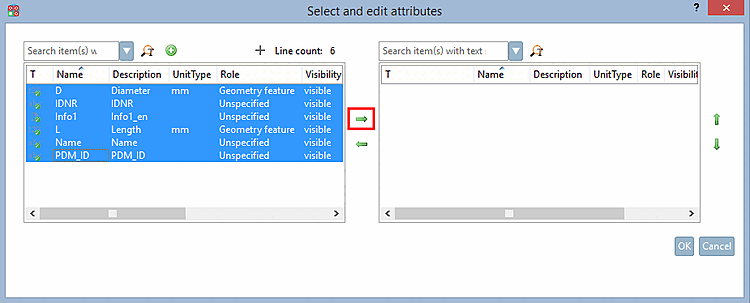
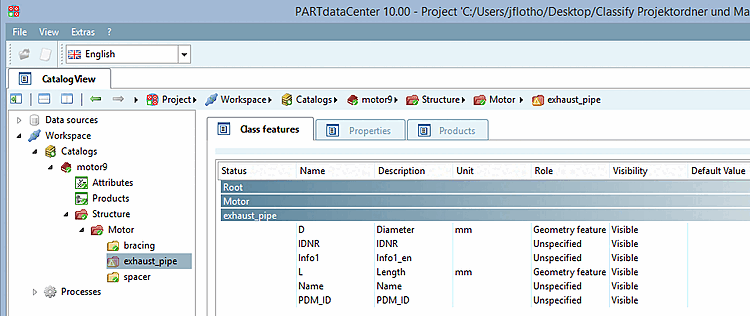
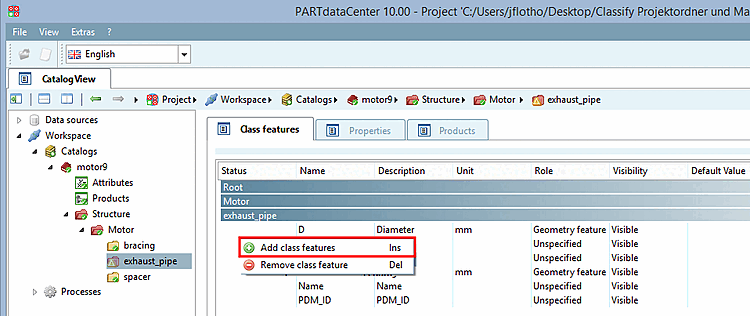

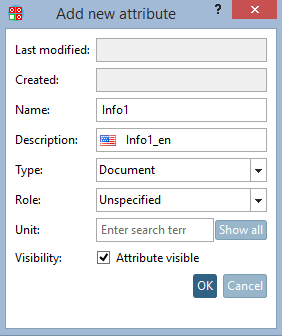
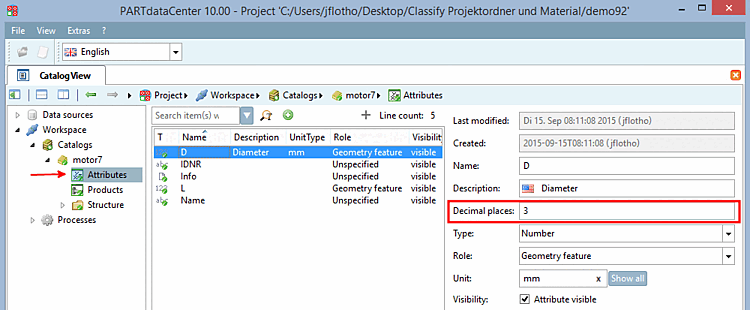
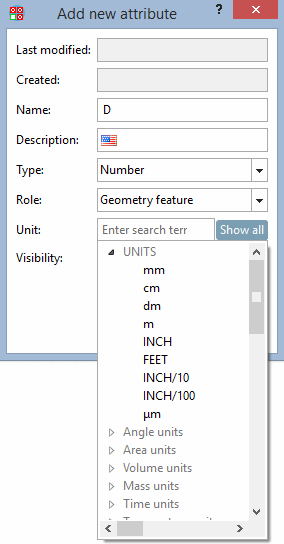
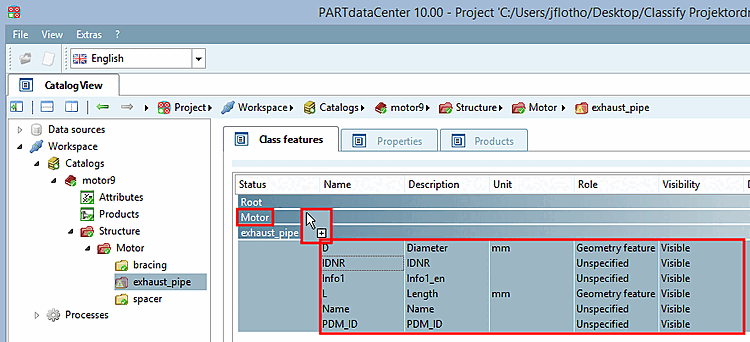
![[Note]](https://webapi.partcommunity.com/service/help/latest/pages/en/3dfindit/doc/images/note.png)