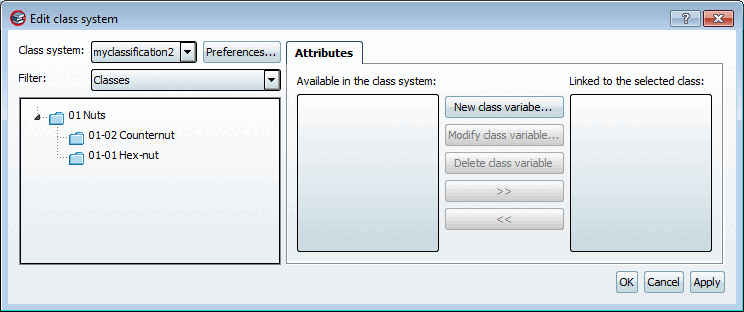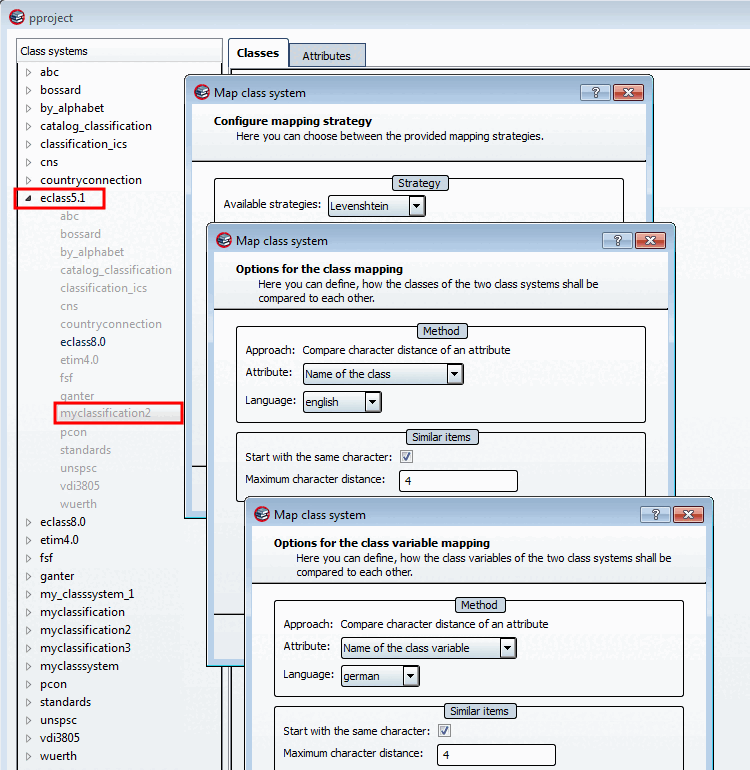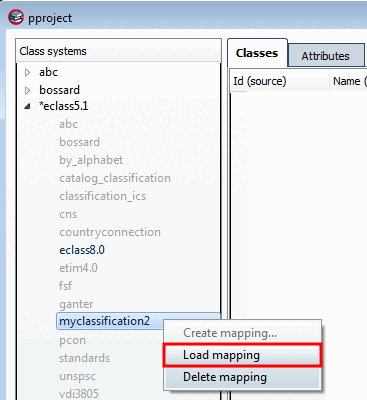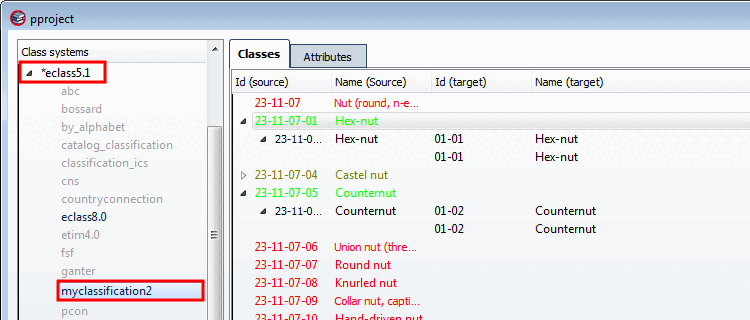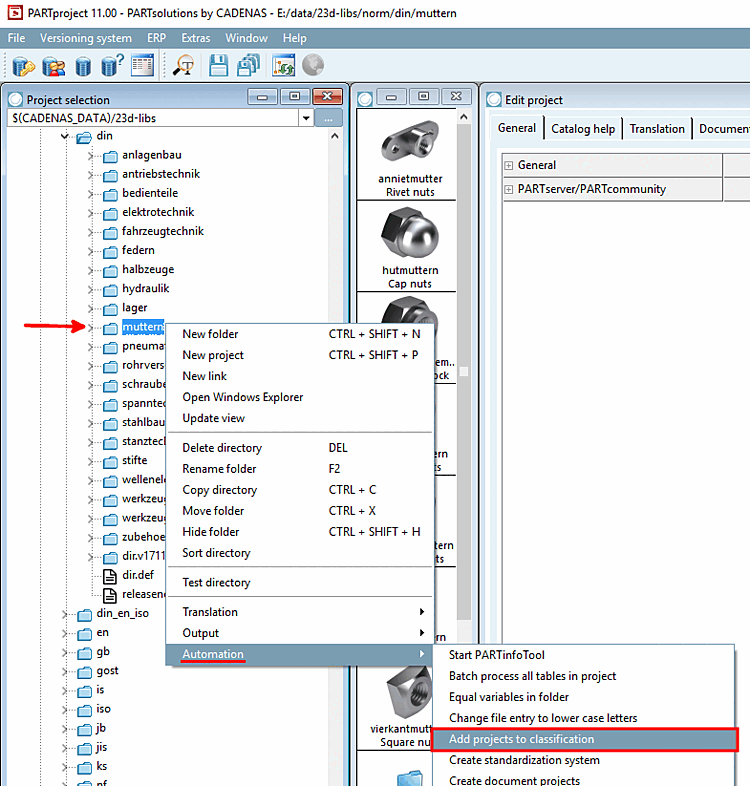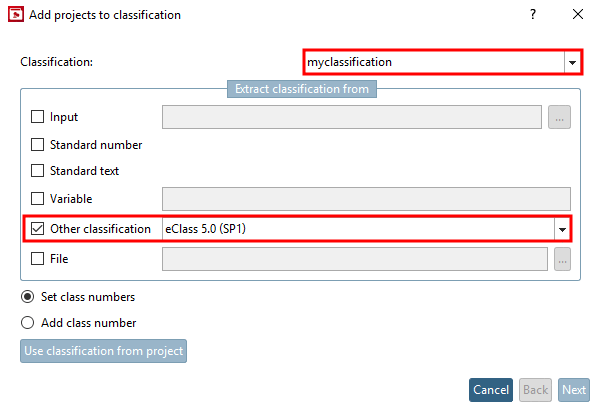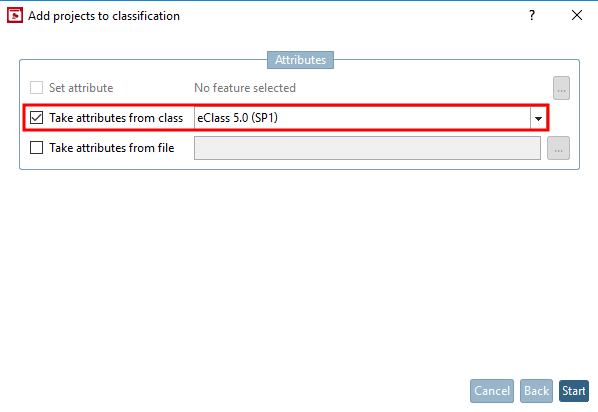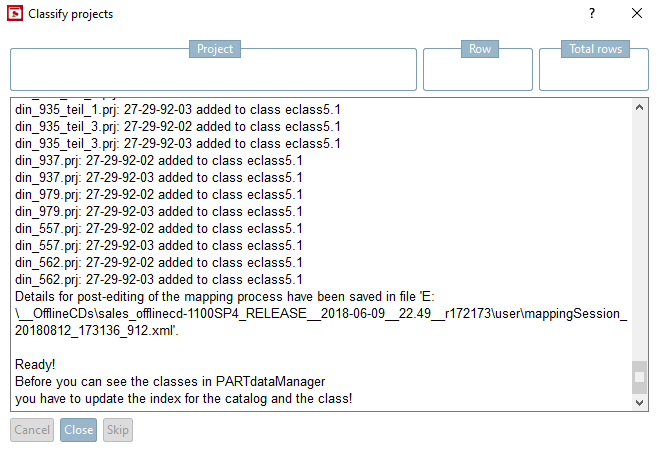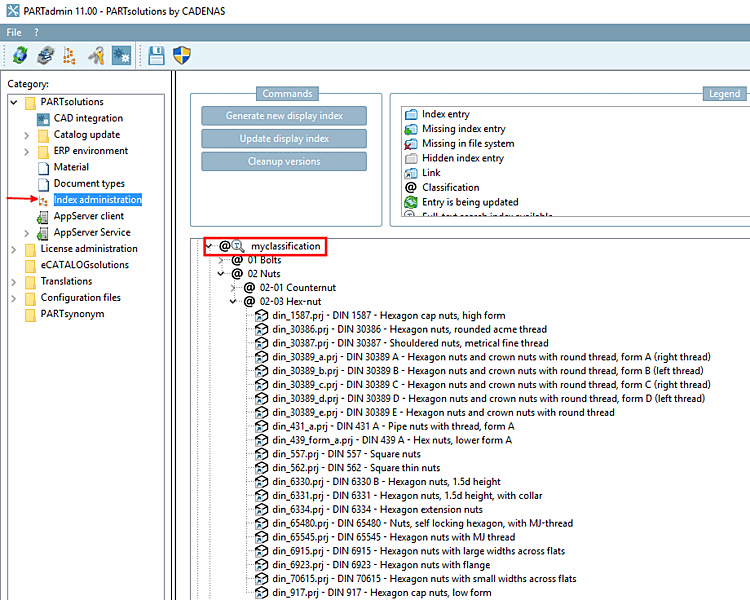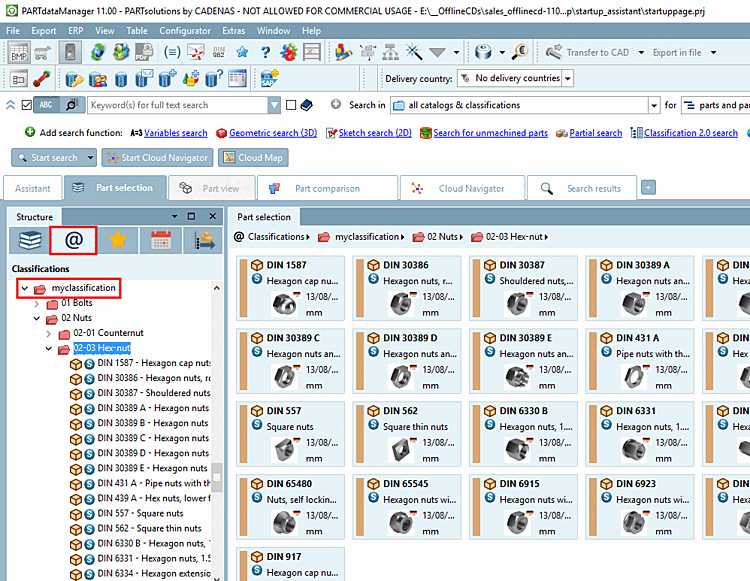PARTproject -> Extras menu -> Class systems: Edit. [Class systems: edit...]..:
Create your own class system. See Section 5.12.12, “Create or edit your own class system ”. In the example in hand only one class and two subclasses have been created.
PARTadmin -> Category index management [Index administration]
Detailed information on this can be found under Section 1.4.3.6, “ Index administration ” in ENTERPRISE 3Dfindit (Professional) - Administration.
PARTproject -> Extras menu -> Additional modules -> Map class systems [Map class systems...]..
Open the menu for eClass5.1 and double-click on the class system to be mapped (your class system), or click on Create mapping.... [Create mapping...] in the context menu.
-> The Mapping class systems [Map class systems] dialog box opens.
Carry out the mapping using the Levenshtein algorithm and the settings Attribute: Name of class [Name of the class] and Attribute: Name of feature [Name of the class variable].
Click on Load mapping in the context menu of your class system.
On the directory, where you want to assign projects to your own (mapped) classification, call up the context menu.
Under Automation, click on the Add projects to classification command.
Select your own classification system in the list field under Classification (here in the illustration "myclassification").
Activate the checkbox under Other classification and select the class to which you have previously created a mapping in the list field (here in the illustration "eClass 5.0 SP1").
Use to switch to the next dialog page and activate the Transfer features from class [Take attributes from class] option and select the corresponding class here too (here in the illustration again "eClass 5.0 SP1").
-> The process is logged in the Classify projects dialog box.
PARTadmin -> Category index management [Index administration]
Start PARTdataManager, select the Classes tab and select your classification. The automatically assigned components are displayed.


![[Note]](https://webapi.partcommunity.com/service/help/latest/pages/en/3dfindit/doc/images/note.png)