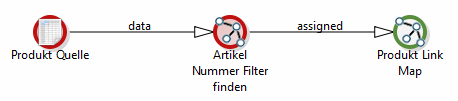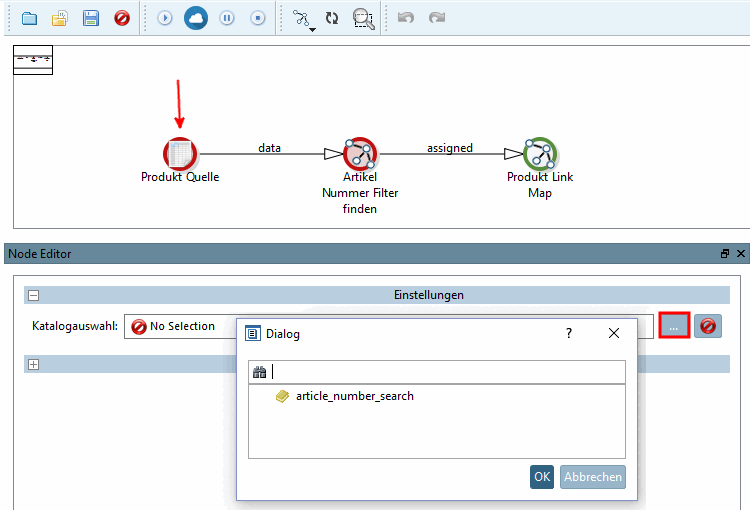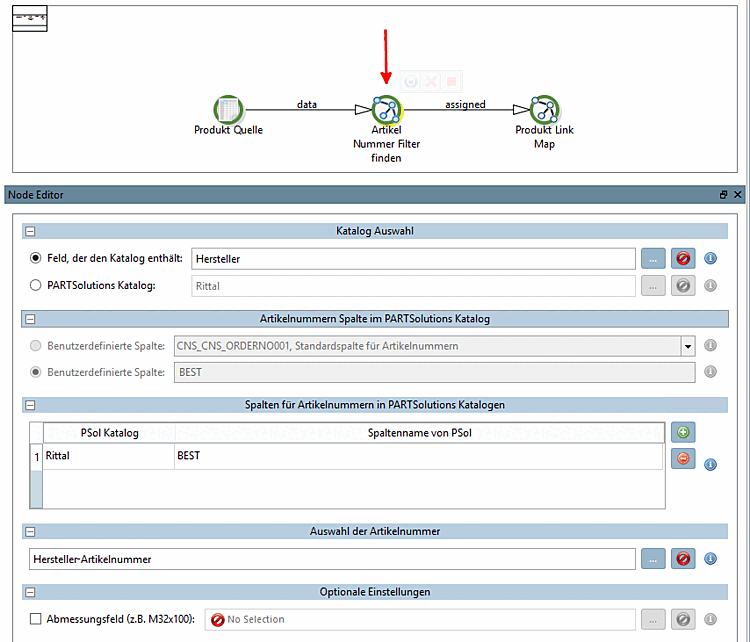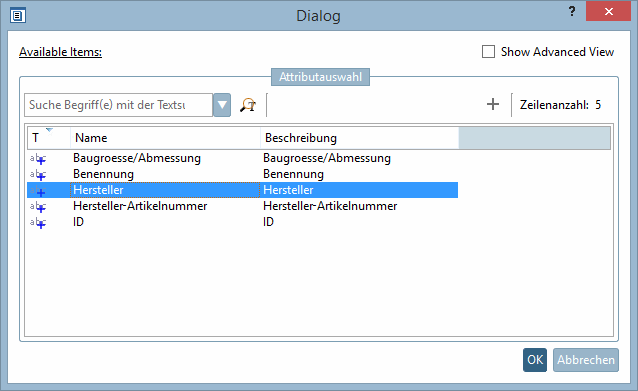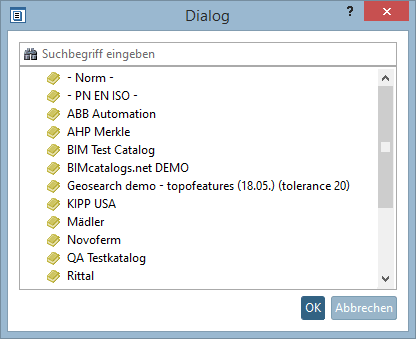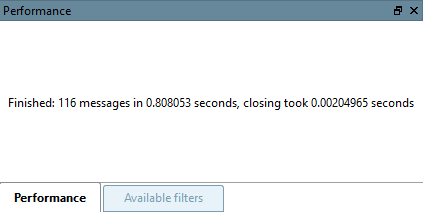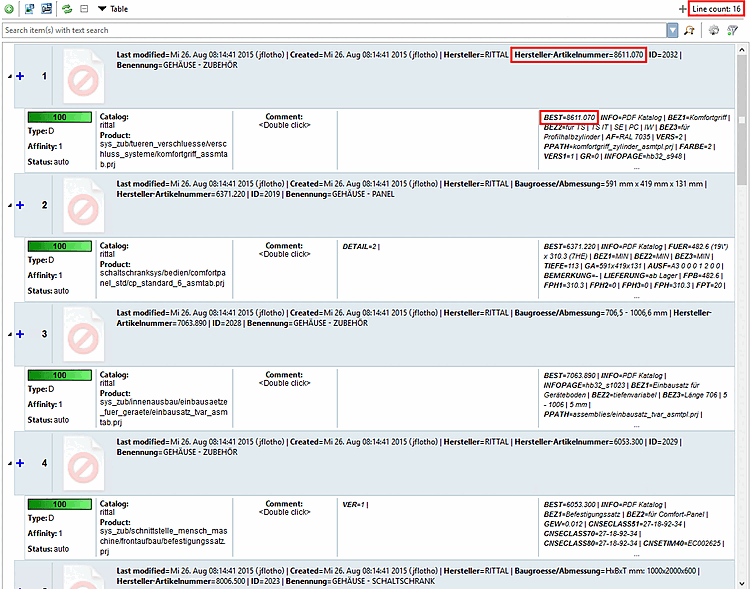This example uses the following CSV file and is intended to provide an overview of a complete standard process based on the article number search [Article Number Search] template.[2]
In the context menu of Workspace -> Catalogs -> Import catalog, click Import from CSV. Proceed as already described at Section 1.1.3, “Create catalog from CSV file”.
In the context menu of Workspace -> Processes -> Item assignment [Article Assignment], click on the context menu command Add new process.
Click on the Load predefined template
 button and then on the Search article number [Article Number Search] command.
button and then on the Search article number [Article Number Search] command.-> The pipeline is displayed.[3]
Select product source [Product Source].
Select item number Find filter [Find Article Number].
Field containing the catalog: This option is also suitable if the CSV file contains data from several catalog manufacturers.
Clicking on the Browse button .. a dialog box opens to determine the field containing the catalog name.
PARTsolutions Catalog [PARTsolutions catalog]: Click on the Browse button a dialog box opens with a list of the installed PARTsolutions catalogs. Select the desired catalog and confirm with .
Select the article number [Article Number Selection]: Select the field (or several fields) containing the article number.
Dimension field (e.g. M32x100): If the article number is not unique, you can enter an additional field to differentiate.
Click on the Start button to execute the pipeline.
-> A corresponding message appears in the Performance docking window.
Now have a look on the result:


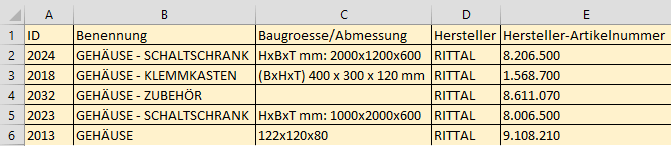
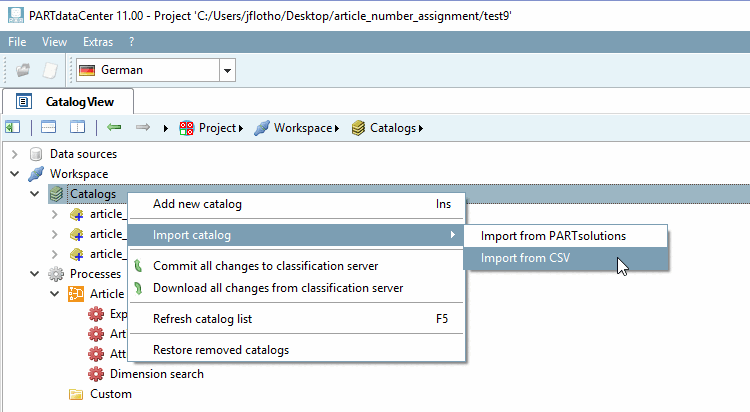
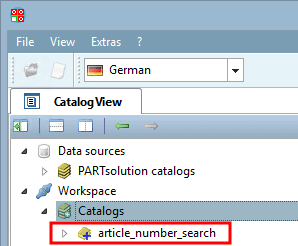
![[Note]](https://webapi.partcommunity.com/service/help/latest/pages/en/3dfindit/doc/images/note.png)
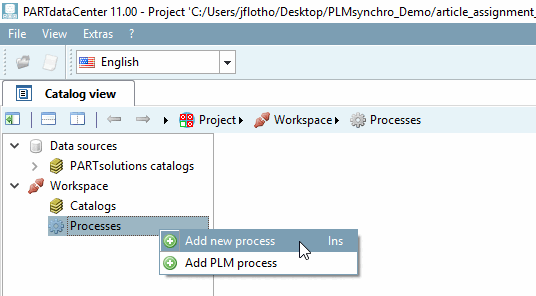
![Load template for article number search [Article Number Search]](https://webapi.partcommunity.com/service/help/latest/pages/en/3dfindit/doc/resources/img/img_dfad0ad461bc4bc89563dff3dc10a2ff.png)