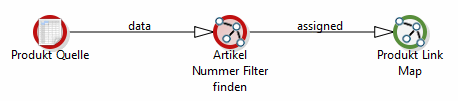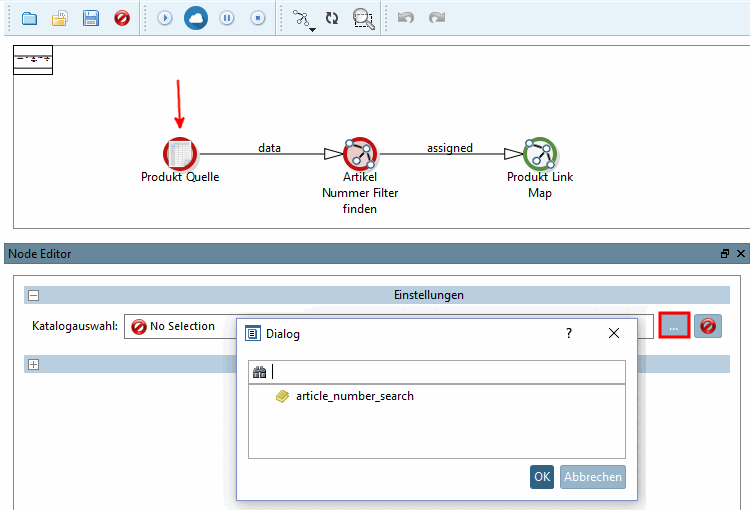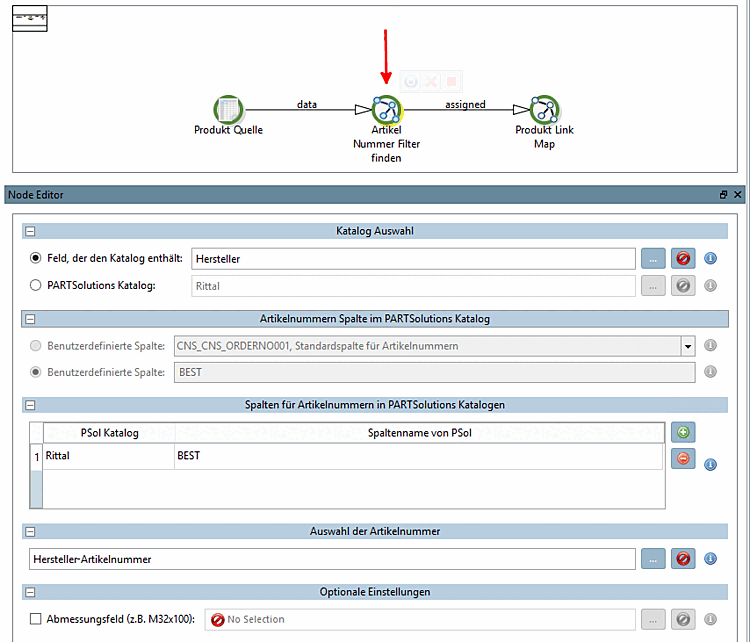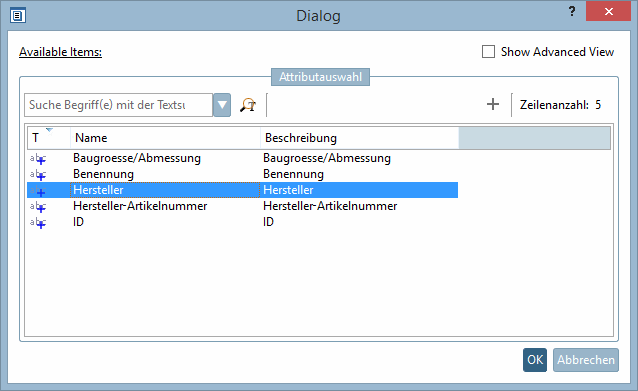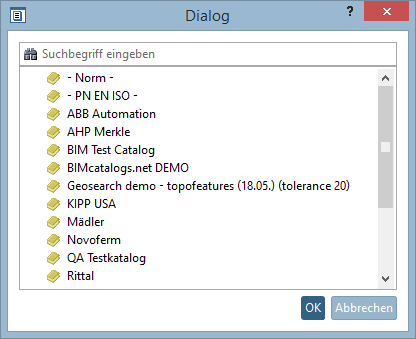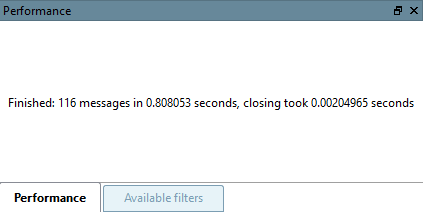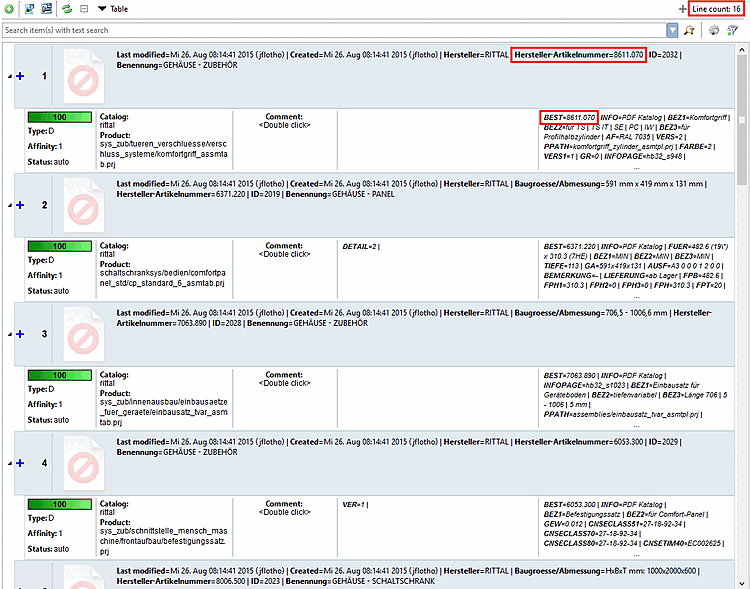Das vorliegende Beispiel verwendet folgende CSV-Datei und soll einen Überblick zu einem kompletten Standardablauf auf der Basis der Vorlage Artikelnummernsuche [Article Number Search] geben.[2]
Klicken Sie im Kontextmenü von Arbeitsbereich [Workspace] -> Kataloge [Catalogs] -> Katalog importieren [Import catalog] auf Importieren von CSV [Import from CSV]. Verfahren Sie wie bereits unter Abschnitt 1.1.3, „Katalog aus CSV-Datei erstellen“ beschrieben.
Klicken Sie im Kontextmenü von Arbeitsbereich [Workspace] -> Prozesse [Processes] -> Artikel Zuweisung [Article Assignment] auf den Kontextmenübefehl Neuen Prozess hinzufügen [Add new process].
Klicken Sie auf die Schaltfläche Load predefined template
 und dann auf den Befehl Artikelnummernsuche [Article Number Search].
und dann auf den Befehl Artikelnummernsuche [Article Number Search].-> Die Pipeline wird angezeigt.[3]
Selektieren Sie Produkt Quelle [Product Source].
Klicken Sie unter Katalogauswahl [Catalog selection] auf den Durchsuchen-Button .
Wählen Sie den gewünschten CSV-Katalog und bestätigen Sie mit .
Selektieren Sie Artikel Nummer Filter finden [Find Article Number].
Katalog Auswahl [Catalog Selection]
Feld, das den Katalog enthält [Field containing the catalog]: Diese Option eignet sich auch, wenn die CSV-Datei Daten mehrerer Kataloghersteller enthält.
Mit Klick auf den Durchsuchen-Button öffnet sich ein Dialogfenster zum Bestimmen des Feldes, welches den Katalognamen enthält.
PARTsolutions Katalog [PARTsolutions catalog]: Mit Klick auf den Durchsuchen-Button öffnet sich ein Dialogfenster mit einer Liste der installierten PARTsolutions-Kataloge. Wählen Sie den gewünschten Katalog und bestätigen Sie mit .
Auswahl der Artikelnummer [Article Number Selection]: Wählen Sie das Feld (oder auch mehrere), welches die Artikelnummer beinhaltet.
Optionale Einstellungen [Optional settings]:
Abmessungsfeld (z.B. M32x100): Sollte die Artikelnummer nicht eindeutig sein, können Sie zur Unterscheidung noch ein weiteres Feld angeben.
Klicken Sie auf den Start-Button, um die Pipeline auszuführen.
-> Im Dockingfenster Performance erscheint eine entsprechende Meldung.
Sehen Sie sich nun das Ergebnis an:


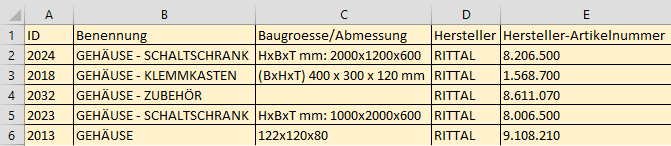
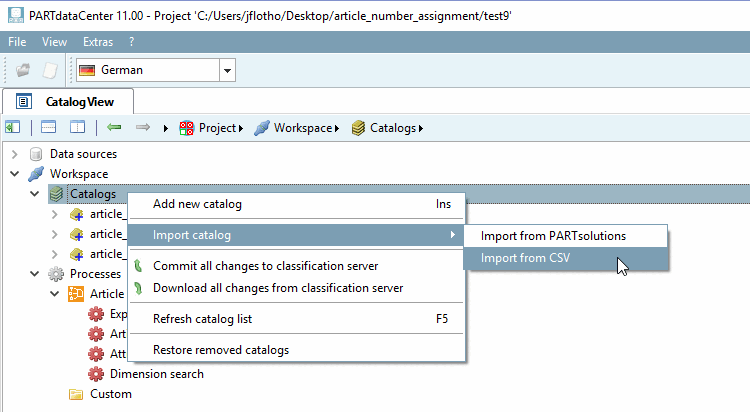
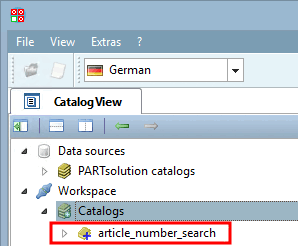
![[Hinweis]](https://webapi.partcommunity.com/service/help/latest/pages/de/3dfindit/doc/images/note.png)
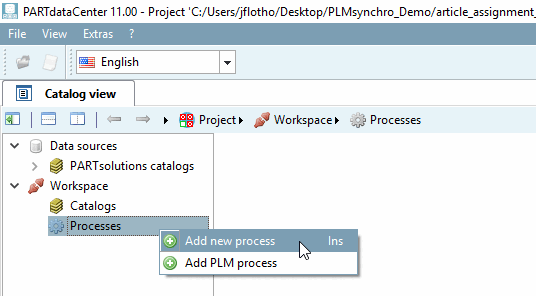
![Template für Artikelnummernsuche [Article Number Search] laden](https://webapi.partcommunity.com/service/help/latest/pages/de/3dfindit/doc/resources/img/img_0d3b38de890442fc915e7e387591f805.png)