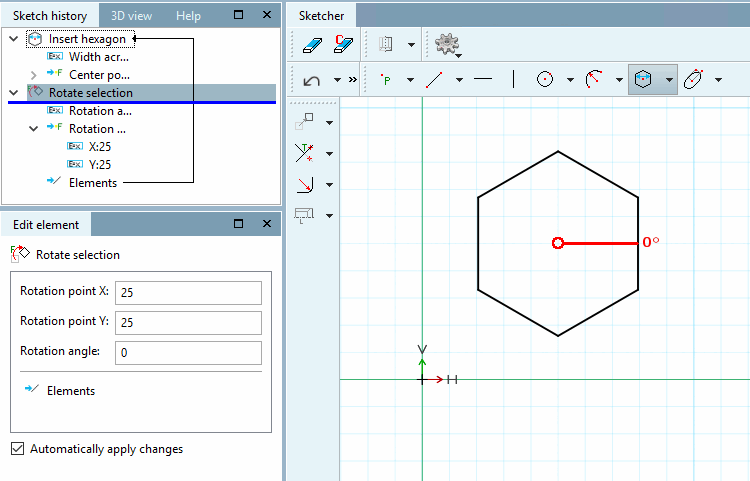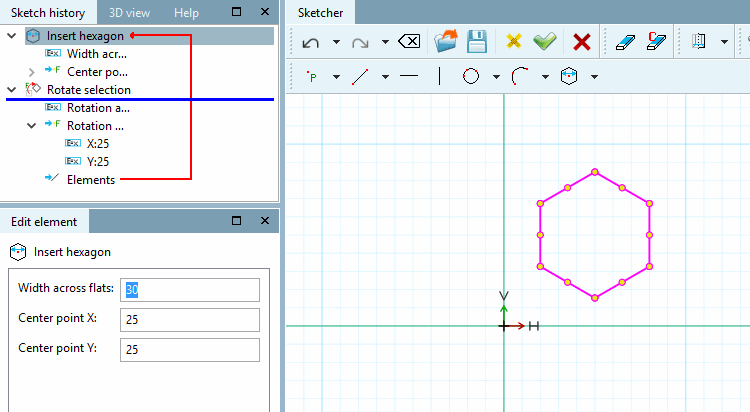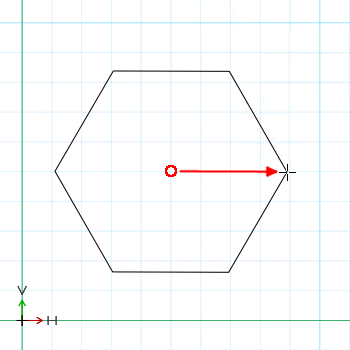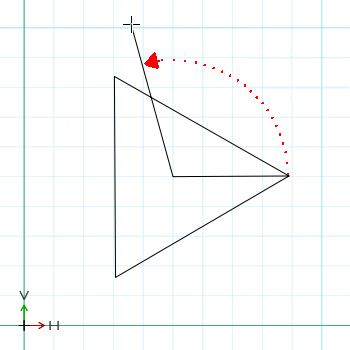Creation of a rectangle via base and diagonal end point [End point]
Creation of a hexagon via center point and width across flats [Width across flats]
Drag the hexagon to the desired width and fix it with a mouse click.
-> Rotate selection is displayed in the Edit element docking window.
If necessary, adjust the center of [Center point] the hexagon (pivot point [Rotation point] X and pivot point [Rotation point] Y ) and the angle of rotation [Angle of rotation].
Select the Insert hexagon item in the sketch history [Sketch history].
-> The view changes to Insert hexagon in the Edit element docking window. You can now adjust the width across flats [Width across flats] and the center point of the hexagon via center point [Center point] X and center point [Center point] Y.
Creation of an N-corner via center point [Center point], radius [Radius] and start angle [Start angle]
Select center point [Choose center point] and select radius [Choose radius]:
Click on the desired center point (not visible!) and drag the polygon with the cursor.
A corner of the polygon will lie at the cursor position and thus determine the start angle [Start angle] (which you can change later in the Edit element dialog). If the point is horizontal, the start angle [Start angle] is 0°.
Through circular motion of the cursor around the midpoint, the number of corners changes.
The smaller the angle between the help lines, the larger the number of corners.
Fix the number of corners by mouse click.
-> The individual values of the N-corner are displayed in the Edit element docking window and can be adjusted if necessary.




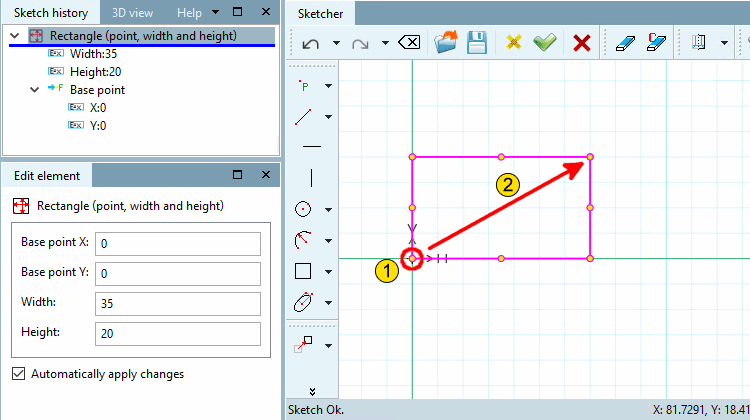

![[Note]](https://webapi.partcommunity.com/service/help/latest/pages/en/3dfindit/doc/images/note.png)
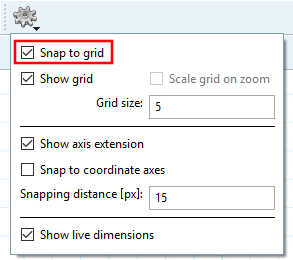
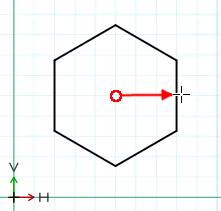
!["Scalar parameters [Scalar parameters] " activated](https://webapi.partcommunity.com/service/help/latest/pages/en/3dfindit/doc/resources/img/img_927937035ec44cdb800ebe6372faf3d9.png)