Would you like to search for individual parts [parts] or part families and individual parts [parts and part families]?
For each of the two settings, you can select the Symbols
 or Details
or Details
 mode and switch between the two modes at any time.
mode and switch between the two modes at any time.
In the following the differences are explained:
List individual [Show parts] parts
 :
:The "Search for individual parts" mode is particularly suitable for the geometric search (3D) [Geometric search (3D)], the sketch search (2D) [Sketch search (2D)] and the topology search [Topology search].
This mode is also important when own part catalogs are searched, because often heterogeneous parts with completely different shapes are collected in a classification project.
This option is useful for full text searches [Full-text search], for example, if specific table variables are used or the search is combined with a variable search [Variables search] and the search therefore returns specific characteristics.
Example 1: Full text search [Full-text search] with term plus variable values
Sechskantschraube D=10 L=50
Sechskantschraube 10 50
You can find detailed information on syntax or the various insert options under Section 1.3.4.3, “ Full-text search ”.
Example 2: Full text search [Full-text search] combined with variable search [Variables search]
All results are marked with the individual parts symbol
 symbol.
symbol.Double-click on an individual part to open the parts view [Part view].
Search result in mode
 Search result details [Details]
Search result details [Details]
All results are listed and marked with the individual parts symbol
 symbol.
symbol.You can see which characteristic is involved in the Summary column. The individual parameters of the search term are highlighted in yellow in the results list.
If you move the mouse over a line, corresponding buttons are displayed which you can use to access the part view [Part view] or the part comparison [Part comparison] or to export the relevant part directly to the CAD system.
You can also use the context menu command to ...
List part families and individual parts [Show parts and part families]
 result in mode
result in mode  Symbols mode
Symbols mode
Select this mode, when you do not want to find a specific characteristic in the first step, but just want to find adequate part families.
The found parts are displayed with preview image and name.
A specific characteristic is then selected either in the part view [Part view] or in the part comparison [Part comparison].
Double-click on a part or use the Open context menu command to open the
 Parts view [Part view].
Parts view [Part view].Use the context menu commands under Part comparison [Part comparison] to open the corresponding dialog box or transfer parts to the part comparison. Or drag parts directly to the Part comparison [Part comparison] tab to transfer them to the part comparison.
List part families and individual parts [Show parts and part families]
 : Result in mode
: Result in mode  Details mode
Details mode
In this mode, you have access to both the part families and the characteristics within them. The results list is initially displayed in compressed form with part families only. However, if you click on the
 -Button for a result part, all the specific characteristics found are displayed below. These are marked with the corresponding symbol
-Button for a result part, all the specific characteristics found are displayed below. These are marked with the corresponding symbol  symbol.
symbol.You can see which characteristic is involved in the Summary column. The individual parameters of the search term are highlighted in yellow in the results list.
If you move the mouse over a line, corresponding buttons are displayed which you can use to access the part view [Part view] or the part comparison [Part comparison]or to export the relevant part directly to the CAD system.
A variety of context menu commands are also available in each line. See figure above.




![[Note]](https://webapi.partcommunity.com/service/help/latest/pages/en/3dfindit/doc/images/note.png)
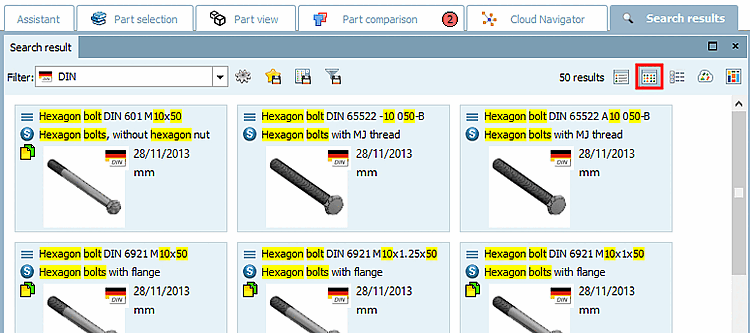
![Part view in "Table [Table] " mode](https://webapi.partcommunity.com/service/help/latest/pages/en/3dfindit/doc/resources/img/img_88694a74c5fb4d5eac5bf2435e2a9413.png)
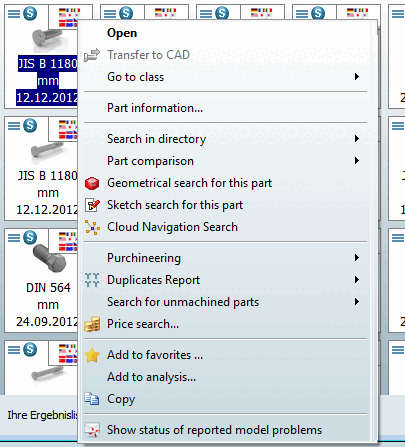
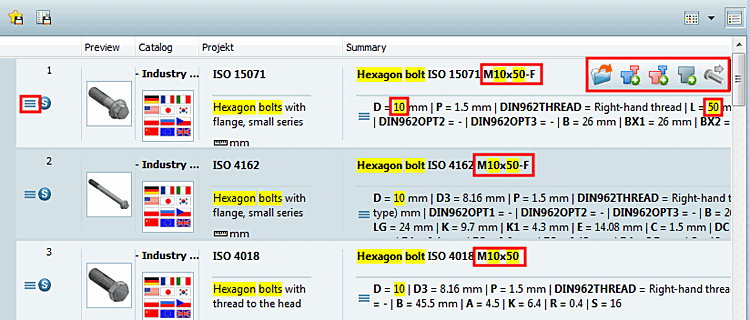
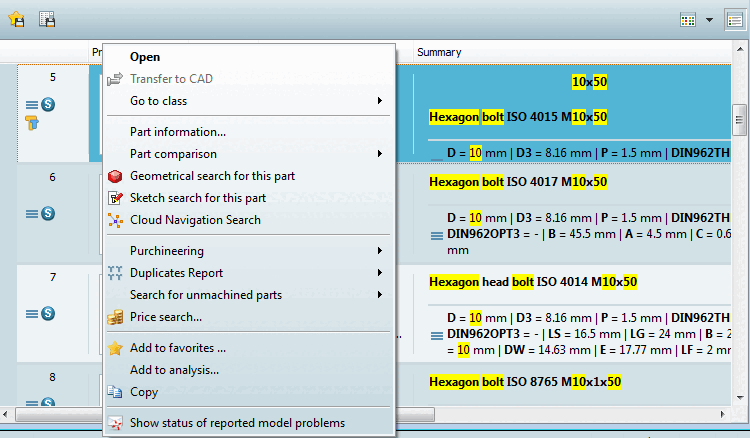
![Search results in "Symbols [Symbols] " mode](https://webapi.partcommunity.com/service/help/latest/pages/en/3dfindit/doc/resources/img/img_022d0fd9569b40fea89e25d519a7d868.png)
