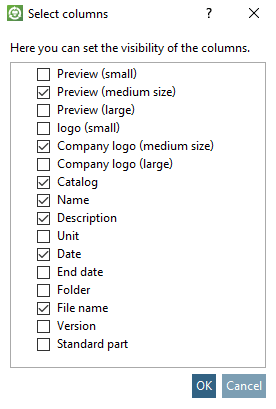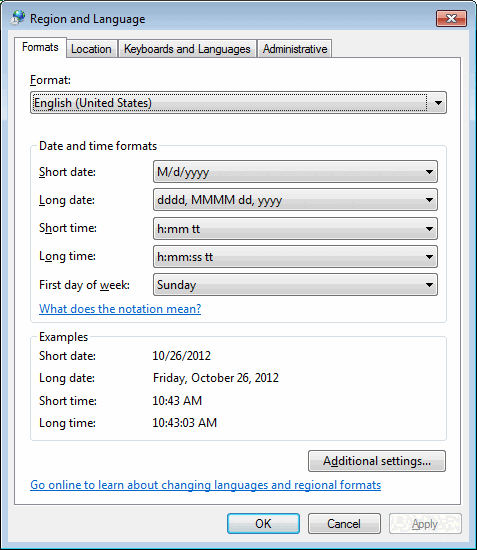In Details mode, a table view provides you with further information such as name [Name], description [Description], version [Version], unit [Unit], valid until [End date], etc.
To navigate in the depths, double-click on a row.
Results after double-clicking:
The selected directory shows up in the breadcrumbs row. (See Section 1.3.4.13.7, “ Navigation via navigation path (breadcrumbs) ”)
The elements of the next level down are now displayed on the right in the part selection [Part selection].
Navigate by clicking on desired directories or elements in the breadcrumbs line (see Section 1.3.4.13.7, “ Navigation via navigation path (breadcrumbs) ”).
On the left in the tree, the respective level is also selected.
Especially if the preview image is set small, it is helpful to display the 3D tooltip [3D Tooltip] + technical information [Technical details] (if available). To do this, move the mouse over the preview image.
![[Note]](https://webapi.partcommunity.com/service/help/latest/pages/en/3dfindit/doc/images/note.png) | Note |
|---|---|
3D tooltip [3D Tooltip] + technical details [Technical details] are displayed at project level. | |
Example: 3D tooltip [3D Tooltip] + technical information [Technical details] in "Details [Details] " mode
The 3D Tooltip is scalable and animated. In the down right corner you can find a drag point to draw up the size. The extensions of X, Y and Z axis are automatically displayed.
You can specify whether and how the tooltip should be displayed in PARTdataManager under Extras menu -> Settings [Preferences...]... -> Part selection.
Via clicking on a column header, you can sort the rows depending on the values of the desired column.
If you use ERP integration, then you can sort via the red-green folder characteristic in addition.


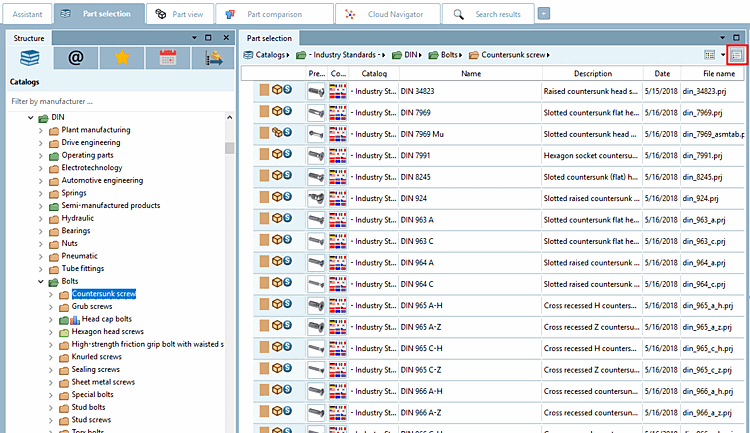
![Example: 3D tooltip [3D Tooltip] + technical information [Technical details] in "Details [Details] " mode](https://webapi.partcommunity.com/service/help/latest/pages/en/3dfindit/doc/resources/img/img_2dc2596e1e274d79a1603f88f14c1b56.png)
![Settings [Preferences...]... -> Parts selection [Part selection]](https://webapi.partcommunity.com/service/help/latest/pages/en/3dfindit/doc/resources/img/img_c935385d4a034c5c893ef95f5842e763.png)