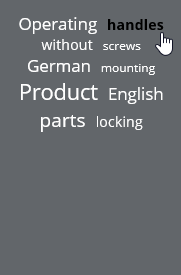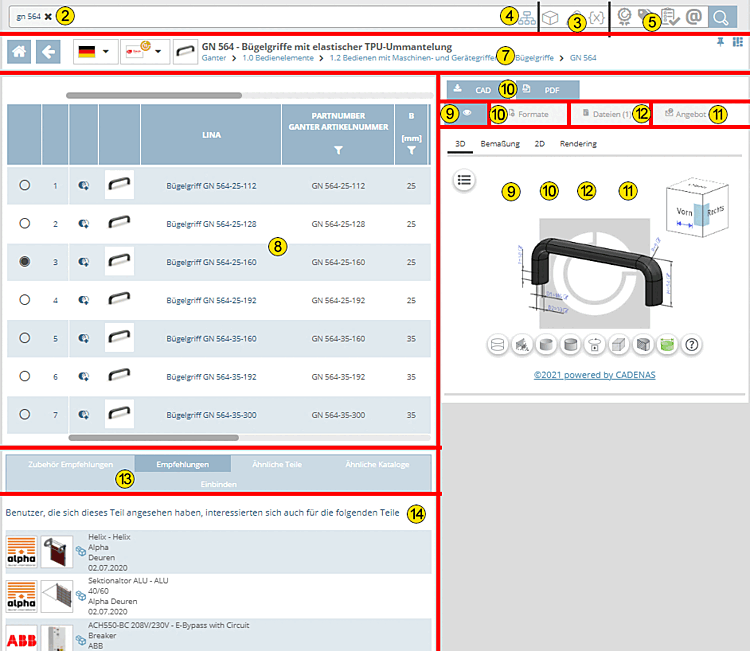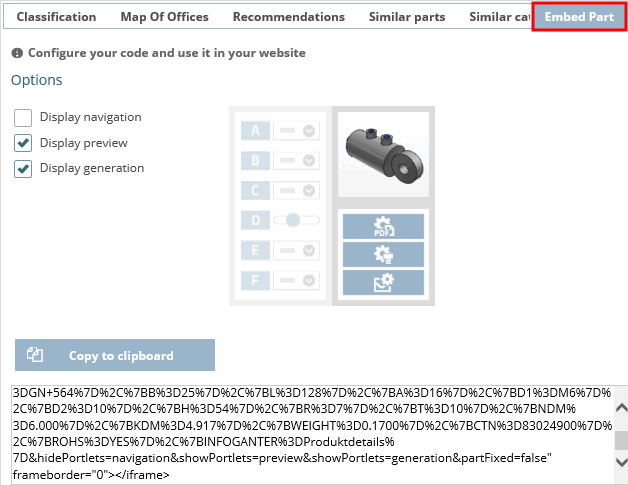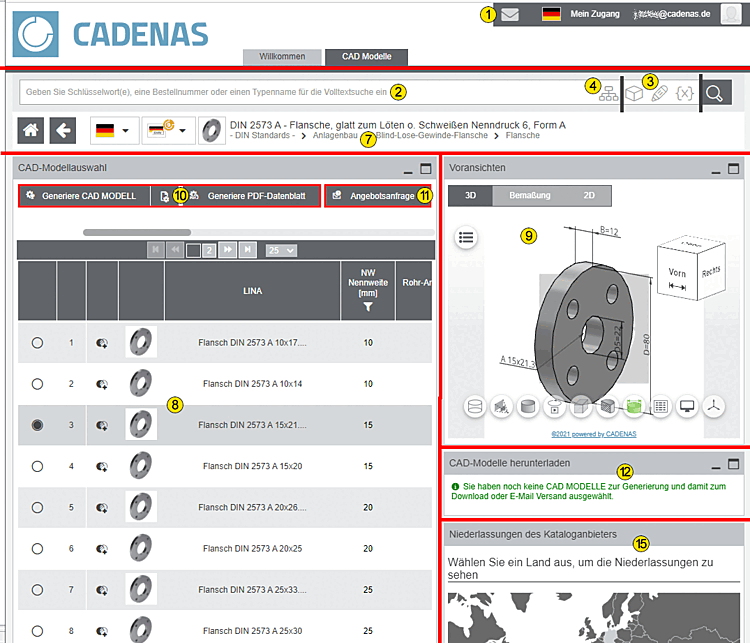|
At the top of the page you will find the language selection and functions for logging into the portal. In addition, a letter symbol
|

| Textual search (see Section 8.3.1, “How can I search for specific terms?”) |

| |

|
 All Catalogs
All Catalogs
|

|
Filtering with different classifications: See Section 8.2, “Catalog display: What filter options are available?”. Depending on the available width, displayed as individual buttons or as a list field. |

|
Selection of product groups up to one
The TagCloud is displayed at all directory levels, showing the most frequently occurring terms for the selected project or directory. By clicking on a term, a search is carried out directly with the relevant term and the results are listed. The size of the font corresponds to the frequency of the terms.
|

|
See below. |

|
See below. |

| Textual search (see Section 8.3.1, “How can I search for specific terms?”) |

| |

| Filtering with classifications: See Section 8.2, “Catalog display: What filter options are available?”. |

|
Navigation path: When browsing the product groups, the navigation path is indicated. You can change the level by clicking on the individual links. See Section 8.4, “How do I recognize my position in the directory structure and how can I switch to another level?”. Catalog language: The catalog language and user interface language can be set differently. Catalog seal (if available): Shows the stored information on the seal after clicking. See also Section 8.2.5, “Certified catalogs ”. |

|
Table: As soon as a part is specified, the table is displayed. See also Section 8.5, “How can I determine the characteristic of a component?”. |

|
|

|
Before files can be generated, the required must be defined under . |

|
Request for quotation: Send request to catalog manufacturer regarding currently selected part. For details see Section 13.2, “How can I ask the manufacturer about delivery times and costs? ”. |

| |

|
Tab at the bottom of the page (display depends on portal)
|

|
Listing of parts that other users have also viewed in addition to the one viewed. |
The user interface of some supplier portals is slightly different to OEM portals.


![[Note]](https://webapi.partcommunity.com/service/help/latest/pages/en/ecatalogsolutions/doc/images/note.png)