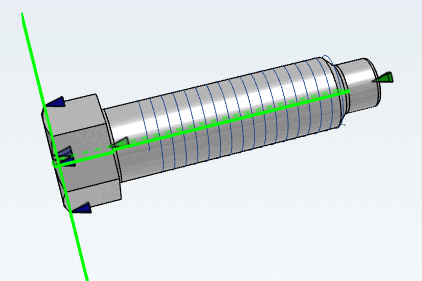- 7.16.1. Exemple : Créer une cote
- 7.16.2. Mesures horizontales, verticales et parallèles
- 7.16.3. Dimensions radiales
- 7.16.4. Mesures d'angle
- 7.16.5. Notation
- 7.16.6. NOTE PARTIELLE
- 7.16.7. Paramètres optionnels Détails
- 7.16.8. Paramètres 3D
- 7.16.9. Utilisation des variables
- 7.16.10. PARTdesigner-Expressions
Créer des cotes (notations) pour la vue 3D [3D view] et la dérivation 2D [2D derivation]
Dans PARTdesigner, les cotes [Dimensionings] peuvent être créées de manière paramétrique dans le processus de modélisation, dans une fenêtre d'accueil spécifique. Certaines cotes peuvent également être définies de manière éditable, de sorte que l'utilisateur final puisse cliquer dessus et choisir des variantes alternatives de composants. (Voir Section 7.16.7, « Paramètres optionnels Détails » -> Mapping des variables [Variable mapping] ).
Dans PARTdataManager, dans la sélection des pièces [Part selection], ces cotes sont alors automatiquement générées pour la vue 3D [3D view] et la dérivation 2D [2D derivation]. Lors de l'exportation, la dérivation 2D [2D derivation] est transmise au système de CAO.
| Mesures horizontales, verticales et parallèles | Dimensions radiales | Mesures d'angle | Remarques / numéros de position pour la nomenclature |
|
|
|
|
|
|
|
|
|
|
Si la fenêtre d’ancrage Dimensions [Dimensionings] n’est pas affichée, appelez
 -le via l’icône de la barre d’outils.
-le via l’icône de la barre d’outils.Assurez-vous que les points d'attache sont affichés dans la vue 3D [3D view].
Pour ce faire, cliquez éventuellement sur le bouton Afficher les points d'attache [Show connection points] dans la barre d'outils standard.
Placez d'abord les points de cotation nécessaires (s'ils n'existent pas encore)
Comme les points de mesure font référence à des points de cotation/d'ajout, ceux-ci doivent soit déjà exister dans la pièce, soit être placés de manière ciblée.
Il est possible d'utiliser les points d'attache [Connection points] (dans les pièces détachées, affichage en vert, dans les assemblages, affichage en gris) tout comme les points de cotation purs (affichage en bleu).
Il faut absolument faire attention à la surface/au plan sur lequel les points de cotation sont placés !
Si les points de cotation ne sont pas correctement placés, la cotation dans la vue 3D [3D view] avec l'option de réglage Projection en perspective [Perspective projection] donne l'impression de pointer sur des points incorrects.
Les points de cotation doivent être positionnés le plus près possible de l'observateur.
Fichier pour enregistrer les paramètres de cotation
Est pour la gestion des cotes n’est pas encore disponible, le fichier projet, un fichier portant le même nom que le projet
*.dimautomatiquement créé et le Principales CUSTOMDIMENSIONSV9 en Fichier projet de configuration de l’assemblage (*asmcfg.prj), fichier de projet de modèle d’assemblage (*asmsbl.prj) ou le fichier projet article-article (*.prj) pointe vers ce*.dim.Si un fichier n’est
customdimensions.txttoujours sorti versions plus anciennes, il continuera d’être utilisé et existant Les données sont lues à partir de là.Dans les deux cas, vous n'avez pas besoin d'intervenir manuellement.
N'utilisez pas de traductions pour les cotes automatiques ! [109] Utilisez plutôt une variable de plage de valeurs nommée [Value range variable with naming] avec un texte neutre.
L'espace de travail est la fenêtre d'accueil Cotes [Dimensionings]. Elle est divisée en deux zones de dialogue :
Dans la partie supérieure de la boîte de dialogue, toutes les cotes sont listées avec leur texte de description (idéalement le nom de la variable comme L, R, D, etc.), dans la partie inférieure, les paramètres de la cote sélectionnée sont détaillés.
En sélectionnant une cote, la cote correspondante est marquéeen vert dans la vue 3D [3D view], le point de départ [Start point] et le point final [End point] de la cote en rouge. Inversement, en cliquant sur une cote dans la vue 3D [3D view], la ligne correspondante est sélectionnée à droite.
Dès que tous les paramètres obligatoires [Mandatory parameters] sont définis, la cotation s'affiche immédiatement dans la vue 3D [3D view].
Dès que tous les paramètres obligatoires [Mandatory parameters] sont définis, les cotes sont également immédiatement visibles dans la dérivation 2D [2D derivation].
Lorsque l'on clique sur une ligne de cotation, tous les paramètres de la cotation sont listés dans la zone de dialogue inférieure, et ce séparément pour les paramètres obligatoires [Mandatory parameters], les paramètres optionnels [Optional parameters] et les paramètres 3D [3D Parameter]. Il est possible de les créer ou de les modifier facilement. Les modifications sont immédiatement visibles dans la vue 3D [3D view] (dans la mesure où les paramètres obligatoires sont disponibles).
Vous trouverez des informations détaillées sur les paramètres obligatoires dans les différents chapitres des types de cotation. Les informations détaillées sur les paramètres optionnels sont rassemblées dans un chapitre spécifique Section 7.16.7, « Paramètres optionnels Détails ».
Les modifications de valeur sont marquées une fois sur le au moyen d’un
 icon d’annulation (en cliquant sur l’icône
défait) et dans la liste des cotes avec du rouge
Caractères gras.
icon d’annulation (en cliquant sur l’icône
défait) et dans la liste des cotes avec du rouge
Caractères gras.Cela L’icône Annuler s’affiche tant que vous n’avez pas encore enregistré les modifications à l’aide de l’icône Enregistrer
 [Save changes]. Après cela, Annuler n’est plus
possible.
[Save changes]. Après cela, Annuler n’est plus
possible.
Au-dessus de la liste des cotes, les boutons suivants sont disponibles :
 Nouveau dimensionnement
ajouter [Create new dimension]
Nouveau dimensionnement
ajouter [Create new dimension]
-> Une nouvelle cote est immédiatement ajoutée à la liste des cotes. Le type [Type] HORIZONTAL apparaît automatiquement. Adaptez si nécessaire la sélection dans la zone de liste sous Type. Vous pouvez modifier le type [Type] à tout moment.
 dimensionnement
dupliquer [Duplicate dimension]
dimensionnement
dupliquer [Duplicate dimension]
-> La copie d'une cote sélectionnée dans la liste est créée.
 Actuellement sélectionné
Supprimer la cote [Delete selected dimension]
Actuellement sélectionné
Supprimer la cote [Delete selected dimension]
–> La dimension sélectionnée est extraite de la Liste supprimée. Uniquement lorsque des modifications sont apportées enregistrer [Save changes]
 a été cliqué, la suppression est terminée et
Il n’y a plus de « retour en arrière ».
a été cliqué, la suppression est terminée et
Il n’y a plus de « retour en arrière ».
 modifications
sauvegarder [Save changes]
modifications
sauvegarder [Save changes]
–> modifications apparaissent dans le fichier
*.diméconomisé.Tant que vous n’avez pas besoin d’utiliser le bouton Enregistrer les modifications [Save changes]
 a été enregistrée est indiqué par la ligne ID en haut
et une icône s'
a été enregistrée est indiqué par la ligne ID en haut
et une icône s' affichée pour chaque paramètre modifié, que vous pouvez utiliser pour modifier le
Annulez l’action en question.
affichée pour chaque paramètre modifié, que vous pouvez utiliser pour modifier le
Annulez l’action en question.
Une fois les modifications enregistrées, il n'est plus possible de les réinitialiser.
[109] Un algorithme de caractéristique [Attribute algorithm] tel que "VARIABLEX=TRANSLATE(VARIABLE) ne doit PAS être utilisé ici.


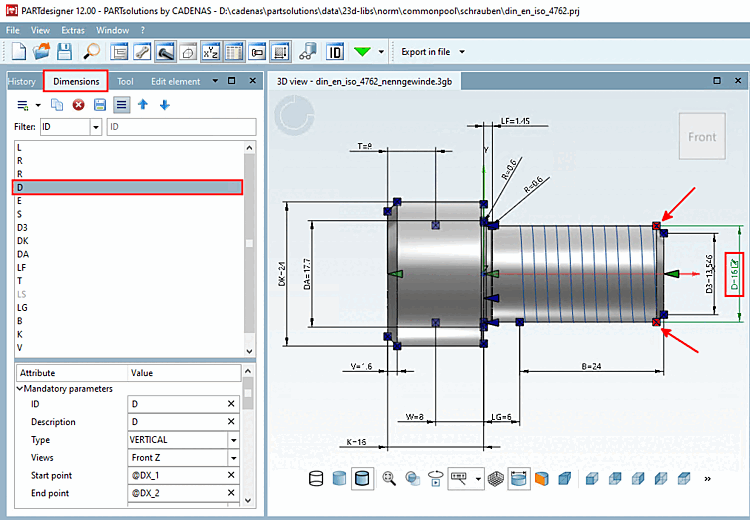
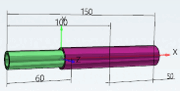



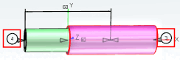

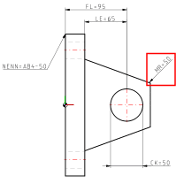




![Projection en perspective [Perspective projection] depuis](https://webapi.partcommunity.com/service/help/latest/pages/fr/ecatalogsolutions/doc/resources/img/img_29aaf71c79fc4ccdb69bfc6632e435f4.png)
![Projection en perspective [Perspective projection] sur](https://webapi.partcommunity.com/service/help/latest/pages/fr/ecatalogsolutions/doc/resources/img/img_4f60ed8c87694332b1fd68b20dbb1c97.png)