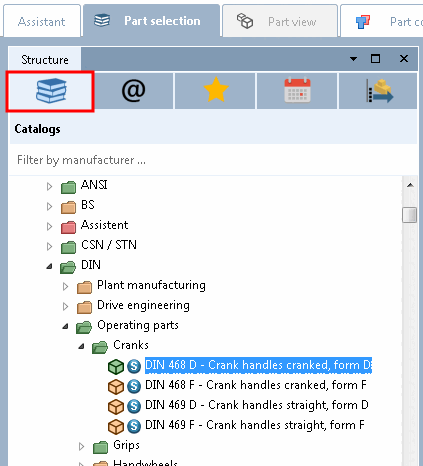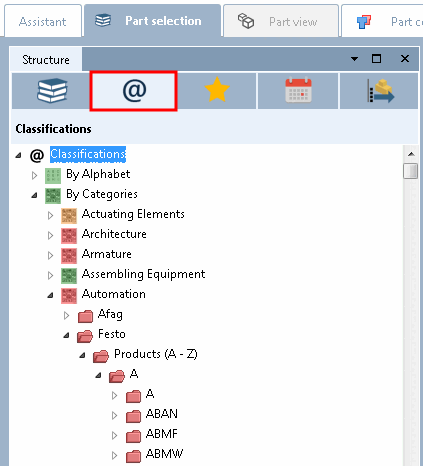- 3.1.6.4.1. Quando quale metodo di ricerca?
- 3.1.6.4.2. Filtro (ricerca per faccette)
- 3.1.6.4.3. Ricerca a testo completo
- 3.1.6.4.3.1. Esempio di ricerca full text
- 3.1.6.4.3.2. Ricerca full text: Opzioni di ricerca dettagliate
- 3.1.6.4.3.2.1. Ricerca con un singolo termine
- 3.1.6.4.3.2.2. singolare - plurale
- 3.1.6.4.3.2.3. Diversi termini
- 3.1.6.4.3.2.4. Ricerca con una combinazione di termini e valori variabili
- 3.1.6.4.3.2.5. Ricerca solo con valori variabili
- 3.1.6.4.3.2.6. Ricerca esatta {}
- 3.1.6.4.3.2.7. Ricerca rigorosa!
- 3.1.6.4.3.2.8. Ricerca per frase "" (ordine specifico dei termini)
- 3.1.6.4.3.2.9. Ricerca segnaposto *
- 3.1.6.4.3.2.10. Zeri iniziali nei numeri di parte
- 3.1.6.4.3.2.11. Ricerca di valori negativi
- 3.1.6.4.3.2.12. Ricerca del numero per area
- 3.1.6.4.3.2.13. Ricerca di numeri con unità (esplicita e implicita)
- 3.1.6.4.3.2.14. Operatori logici
- 3.1.6.4.3.2.15. Miscela di AND e OR - sostituzione di parentesi
- 3.1.6.4.3.2.16. Misure topologiche di lunghezza
- 3.1.6.4.3.2.17. Opzioni di ricerca per l'integrazione ERP
- 3.1.6.4.3.2.18. Interrogazione con caratteri jolly per l'intera directory
- 3.1.6.4.3.2.19. Informazioni di base
- 3.1.6.4.3.2.19.1. Suddivisione automatica dei termini di ricerca
- 3.1.6.4.3.2.19.2. Tolleranza di separazioni errate nelle stringhe di caratteri
- 3.1.6.4.3.2.19.3. Classifica
- 3.1.6.4.3.2.19.4. Trova i numeri d'ordine con spazi e caratteri speciali
- 3.1.6.4.3.2.19.5. Estrazione degli zeri dai termini di ricerca
- 3.1.6.4.3.2.19.6. Ricerca dei valori dei campi dell'intervallo di valori
- 3.1.6.4.3.3. Dove cercare?
- 3.1.6.4.3.4. Completamento automatico delle parole
- 3.1.6.4.3.5. Ricerca full-text nel database dei link con integrazione ERP
- 3.1.6.4.4. Ricerca per numero d'ordine o designazione del tipo
- 3.1.6.4.5. Ricerca variabile
- 3.1.6.4.6. Ricerca geometrica (3D)
- 3.1.6.4.6.1. PARTdataManager: Azioni nell'elenco dei risultati della ricerca
- 3.1.6.4.6.2. PARTdataManager: ulteriori azioni nella finestra di dialogo "Ricerca geometrica (3D)".
- 3.1.6.4.6.3. Ricerca geometrica (3D): le informazioni più importanti in un colpo d'occhio
- 3.1.6.4.6.4. Pagina della scheda Progetti
- 3.1.6.4.6.5. Pagina della scheda File 3D
- 3.1.6.4.6.6. Impostazioni
- 3.1.6.4.6.7. Risultati della ricerca
- 3.1.6.4.6.8. Eseguire una ricerca geometrica direttamente in CAD
- 3.1.6.4.6.9. Qualità delle informazioni/caratteristiche della topologia
- 3.1.6.4.7. Ricerca di schizzi (2D)
- 3.1.6.4.8. Ricerca del colore
- 3.1.6.4.9. Ricerca di pezzi non lavorati
- 3.1.6.4.10. Ricerca parziale
- 3.1.6.4.10.1. Ricerca parziale: le informazioni più importanti in un colpo d'occhio
- 3.1.6.4.10.2. Pagina della scheda "Progetti
- 3.1.6.4.10.3. Pagina della scheda "File 3D
- 3.1.6.4.10.4. Ricerca parziale in CAD
- 3.1.6.4.10.5. Ricerca parziale: esempi di casi d'uso
- 3.1.6.4.10.5.1. Ricerca parziale: ricerca di una combinazione di superfici piane e della loro relazione
- 3.1.6.4.10.5.2. Ricerca parziale: ricerca di una superficie comprensiva di contorno interno di forma complessa
- 3.1.6.4.10.5.3. Ricerca parziale: ricerca di un modello di foro selezionando un'area.
- 3.1.6.4.10.5.4. Ricerca parziale: ricerca di parti negative
- 3.1.6.4.10.5.5. Ricerca di caratteri in rilievo (riconoscimento di modelli)
- 3.1.6.4.10.5.6. Ricerca parziale: ricerca di un testo 3D
- 3.1.6.4.10.5.7. Ricerca parziale: ignorare la lunghezza dei cilindri
- 3.1.6.4.10.5.8. Ricerca parziale: diverse somiglianze di risultati con e senza considerare la disposizione geometrica.
- 3.1.6.4.11. Ricerca con classificazione 2.0
- 3.1.6.4.12. Ricerca topologica
- 3.1.6.4.12.1. Ricerca topologica: le informazioni più importanti in un colpo d'occhio
- 3.1.6.4.12.2. Ricerca topologica: Risultati della ricerca
- 3.1.6.4.12.3. Ricerca topologica - impostazioni in dettaglio
- 3.1.6.4.12.3.1. Dimensione
- 3.1.6.4.12.3.2. Superficie/volume
- 3.1.6.4.12.3.3. Simmetria
- 3.1.6.4.12.3.4. Materiale
- 3.1.6.4.12.3.5. Cilindro
- 3.1.6.4.12.3.6. Cono
- 3.1.6.4.12.3.7. Torus
- 3.1.6.4.12.3.8. Palla
- 3.1.6.4.12.3.9. Foro
- 3.1.6.4.12.3.10. Foro rettangolare
- 3.1.6.4.12.3.11. Foro oblungo
- 3.1.6.4.12.3.12. Foro curvo con scanalatura
- 3.1.6.4.12.3.13. Schema di fori lineare
- 3.1.6.4.12.3.14. Schema di scanalatura lineare
- 3.1.6.4.12.3.15. Schema di fori rettangolari lineari
- 3.1.6.4.12.3.16. Modello a cerchio
- 3.1.6.4.12.3.17. Schema di scanalatura curvo
- 3.1.6.4.12.3.18. Distanza tra i livelli
- 3.1.6.4.12.3.19. Angolo tra i piani
- 3.1.6.4.13. Selezione dei pezzi tramite strutture di directory
- 3.1.6.4.14. "Paese di consegna" come filtro
- 3.1.6.4.15. Assistenti al filtro
- 3.1.6.4.16. Assistente web (fornito dal produttore)
Al
Per impostazione predefinita, è visibile solo la ricerca full-text [Full-text search]
e attivato. Gli altri metodi di ricerca sono "compressi"
 . Tuttavia, l'area può essere ampliata in qualsiasi momento
. Tuttavia, l'area può essere ampliata in qualsiasi momento
 e altri metodi di ricerca aggiunti o in alternativa
può essere utilizzato.
e altri metodi di ricerca aggiunti o in alternativa
può essere utilizzato.
Inserire un termine di ricerca nel campo di immissione e fare clic su .
![[Nota]](https://webapi.partcommunity.com/service/help/latest/pages/it/ecatalogsolutions/doc/images/note.png) | Nota |
|---|---|
È possibile combinare valori testuali e numerici. Vengono ricercati sia i valori della tabella (colonne e attributi ERP) che quelli topologici. | |
Oltre alla ricerca full text [Full-text search], sono disponibili diversi altri metodi di ricerca, che possono anche essere combinati tra loro:[39] [40]
 ricerca full-text
[Full-text search]
ricerca full-text
[Full-text search]
 Ricerca di variabili
[Variables search]
Ricerca di variabili
[Variables search]
 Ricerca geometrica (3D)
[Geometric search (3D)]
Ricerca geometrica (3D)
[Geometric search (3D)]
Ricerca
 schizzi (2D)
[Sketch search (2D)]
schizzi (2D)
[Sketch search (2D)]
 ricerca dei colori
[Color Search]
ricerca dei colori
[Color Search]
 ricerca vuota
[Search for unmachined parts]
ricerca vuota
[Search for unmachined parts]
 Ricerca parziale
[Partial search]
Ricerca parziale
[Partial search]
Ricerca
 Classificazione 2.0
[Classification 2.0 search]
Classificazione 2.0
[Classification 2.0 search]
Ricerca topologia
 [Topology search]
[Topology search]
È possibile utilizzare altri metodi di ricerca in aggiunta o al posto della ricerca full text.
Piega l'area del
Metodi di ricerca utilizzando il tasto freccia  su.
su.
-> Viene visualizzato un elenco di tutti i metodi di ricerca.
Cliccare sul link del metodo di ricerca desiderato.
->
Si apre la rispettiva finestra di dialogo delle impostazioni. Dopo aver assunto la
, il metodo di ricerca sotto la ricerca full-text [Full-text search] con caselle di controllo e
Pulsante Rimuovi  visualizzato. Inoltre, accanto al metodo di ricerca, vedrai
anche i parametri di impostazione utilizzati.
visualizzato. Inoltre, accanto al metodo di ricerca, vedrai
anche i parametri di impostazione utilizzati.
Figura 3.87. In questo esempio, tutti i metodi di ricerca sono già stati utilizzati una volta e sono quindi elencati. La ricerca full text [Full-text search] e la ricerca topologica [Topology search] sono attivate e verranno utilizzate durante la prossima ricerca.
Clic
Fare clic sul pulsante Rimuovi  .
.
Clic
Per aggiungere un metodo di ricerca, fai clic sul pulsante più verde
 e quindi fare clic sul metodo desiderato.
e quindi fare clic sul metodo desiderato.
-> Si apre la finestra di dialogo delle impostazioni. Una volta accettate le impostazioni, viene visualizzata l'icona corrispondente al metodo o ai metodi in questione con la casella di controllo attivata.
Oltre a utilizzare le funzioni di ricerca, è ovviamente possibile cercare manualmente nelle strutture delle directory.
Ad esempio, selezionare la sottovoce Cataloghi [Catalogs] o Classificazioni [Classifications] nella pagina della scheda Selezione pezzi [Part selection] e cercare il pezzo desiderato nella rispettiva struttura di directory.
Sezione 3.1.6.4.13, “ Selezione dei pezzi tramite strutture di directory ”Informazioni dettagliate sulle singole sottovoci (Cataloghi [Catalogs] | Classificazioni [Classifications] | Preferiti [Favorites] | Cronologia [History] | Scansione documenti [Document scan] ) sono disponibili su .
[39] solo ricerca per schizzo (2D) [Sketch search (2D)] e ricerca geometrica (3D) [Geometric Search (3D)] non combinate tra loro
[40] La ricerca full text [Full-text search] e la ricerca variabile [Variables search] sono sempre disponibili come standard. Per gli altri metodi di ricerca è necessaria la licenza "CNS200x*PSADDONS*COMPLEXSEARCH".
Sezione 15.5.1, “ Informazioni sulla licenza ”Le informazioni su come verificare la disponibilità di una licenza specifica sono disponibili all'indirizzo .


![Ricerca con la funzione "Ricerca a testo completo [Full-text search]".](https://webapi.partcommunity.com/service/help/latest/pages/it/ecatalogsolutions/doc/resources/img/img_ed669294f0974240ae6be69c922c00c2.png)
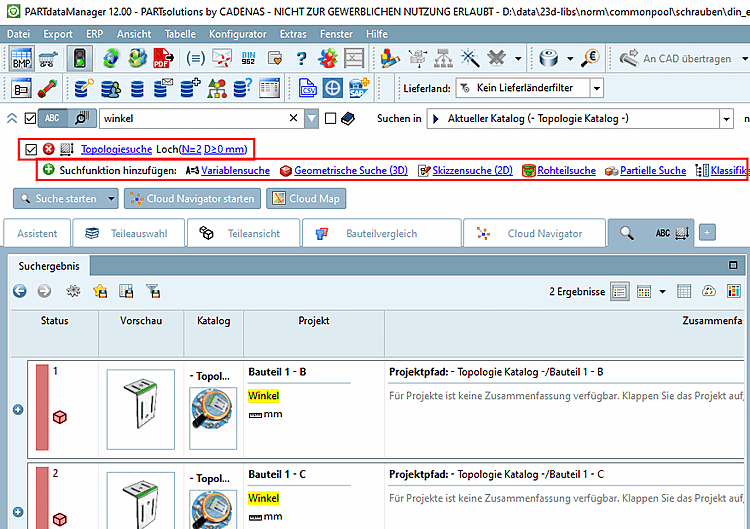
![In questo esempio, tutti i metodi di ricerca sono già stati utilizzati una volta e sono quindi elencati. La ricerca full text [Full-text search] e la ricerca topologica [Topology search] sono attivate e verranno utilizzate durante la prossima ricerca.](https://webapi.partcommunity.com/service/help/latest/pages/it/ecatalogsolutions/doc/resources/img/img_883956da1908475080c3fa769c0728f1.png)