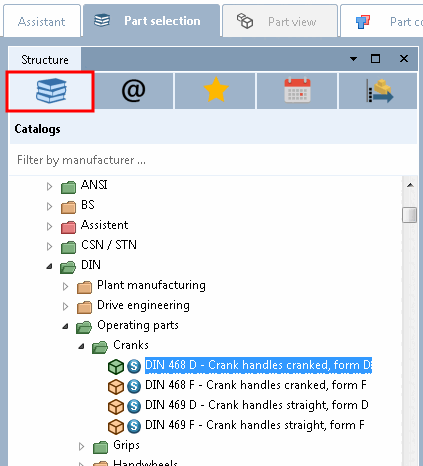- 3.1.6.4.1. Wann welche Suchmethode?
- 3.1.6.4.2. Filter (Facettensuche)
- 3.1.6.4.3. Volltextsuche
- 3.1.6.4.3.1. Volltextsuche Beispiel
- 3.1.6.4.3.2. Volltextsuche: Suchoptionen detailliert
- 3.1.6.4.3.2.1. Suche mit einem einzelnen Begriff
- 3.1.6.4.3.2.2. Einzahl - Mehrzahl
- 3.1.6.4.3.2.3. Mehrere Begriffe
- 3.1.6.4.3.2.4. Suche mit einer Kombination aus Begriffen und Variablenwerten
- 3.1.6.4.3.2.5. Suche nur mit Variablenwerten
- 3.1.6.4.3.2.6. Exakte Suche {}
- 3.1.6.4.3.2.7. Strikte Suche !
- 3.1.6.4.3.2.8. Phrasensuche "" (bestimmte Reihenfolge der Begriffe)
- 3.1.6.4.3.2.9. Platzhaltersuche *
- 3.1.6.4.3.2.10. Führende Nullen in Teilenummern
- 3.1.6.4.3.2.11. Suche nach negativen Werten
- 3.1.6.4.3.2.12. Nummernsuche für Bereich
- 3.1.6.4.3.2.13. Nummersuche mit Einheiten (explizit und implizit)
- 3.1.6.4.3.2.14. Logische Operatoren
- 3.1.6.4.3.2.15. Mischung von AND und OR - Klammersetzung
- 3.1.6.4.3.2.16. Topologische Längenmaße
- 3.1.6.4.3.2.17. Suchoptionen bei ERP-Integration
- 3.1.6.4.3.2.18. Wildcard-Abfrage für ganzes Verzeichnis
- 3.1.6.4.3.2.19. Hintergrundinformationen
- 3.1.6.4.3.2.19.1. Automatisches Splitting von Suchbegriffen
- 3.1.6.4.3.2.19.2. Tolerierung falscher Trennungen in Zeichenketten
- 3.1.6.4.3.2.19.3. Ranking
- 3.1.6.4.3.2.19.4. Bestellnummern mit Leerzeichen und Sonderzeichen finden
- 3.1.6.4.3.2.19.5. Extraktion von Nullen aus Suchtermen
- 3.1.6.4.3.2.19.6. Suche nach Werten von Wertebereichsfeldern
- 3.1.6.4.3.3. Wo wird gesucht?
- 3.1.6.4.3.4. Automatische Wortvervollständigung
- 3.1.6.4.3.5. Volltextsuche in Linkdatenbank bei ERP-Integration
- 3.1.6.4.4. Suche nach Bestellnummer oder Typbezeichnung
- 3.1.6.4.5. Variablensuche
- 3.1.6.4.6. Geometrische Suche (3D)
- 3.1.6.4.6.1. PARTdataManager: Aktionen in der Suchergebnisliste
- 3.1.6.4.6.2. PARTdataManager: Weitere Aktionen im Dialogfenster "Geometrische Suche (3D)"
- 3.1.6.4.6.3. Geometrische Suche (3D): Das Wichtigste auf einen Blick
- 3.1.6.4.6.4. Registerseite Projekte
- 3.1.6.4.6.5. Registerseite 3D-Dateien
- 3.1.6.4.6.6. Einstellungen
- 3.1.6.4.6.7. Suchergebnisse
- 3.1.6.4.6.8. Geometrische Suche direkt im CAD durchführen
- 3.1.6.4.6.9. Qualität der Topologie-Informationen/Features
- 3.1.6.4.7. Skizzensuche (2D)
- 3.1.6.4.8. Farbsuche
- 3.1.6.4.9. Rohteilsuche
- 3.1.6.4.10. Partielle Suche
- 3.1.6.4.10.1. Partielle Suche: Das Wichtigste auf einen Blick
- 3.1.6.4.10.2. Registerseite "Projekte"
- 3.1.6.4.10.3. Registerseite "3D-Dateien"
- 3.1.6.4.10.4. Partielle Suche im CAD
- 3.1.6.4.10.5. Partielle Suche: Beispiele zu Anwendungsfällen
- 3.1.6.4.10.5.1. Partielle Suche: Suche nach einer Kombination von planaren Flächen und ihrer Beziehung
- 3.1.6.4.10.5.2. Partielle Suche: Suche nach einer Fläche einschließlich innerer Kontour mit einer komplexen Form
- 3.1.6.4.10.5.3. Partielle Suche: Suche nach einem Lochmuster durch Selektion einer Fläche
- 3.1.6.4.10.5.4. Partielle Suche: Suche nach Negativteilen
- 3.1.6.4.10.5.5. Suche nach erhabenen Zeichen (Mustererkennung)
- 3.1.6.4.10.5.6. Partielle Suche: Suche nach einem 3D-Text
- 3.1.6.4.10.5.7. Partielle Suche: Zylinderlängen ignorieren
- 3.1.6.4.10.5.8. Partielle Suche: Unterschiedliche Ergebnisähnlichkeiten mit und ohne Berücksichtigung der geometrischen Anordnung
- 3.1.6.4.11. Klassifikation 2.0 Suche
- 3.1.6.4.12. Topologiesuche
- 3.1.6.4.12.1. Topologiesuche: Das Wichtigste auf einen Blick
- 3.1.6.4.12.2. Topologiesuche: Suchergebnisse
- 3.1.6.4.12.3. Topologiesuche - Einstellungen im Detail
- 3.1.6.4.12.3.1. Größe
- 3.1.6.4.12.3.2. Fläche/Volumen
- 3.1.6.4.12.3.3. Symmetrie
- 3.1.6.4.12.3.4. Material
- 3.1.6.4.12.3.5. Zylinder
- 3.1.6.4.12.3.6. Kegel
- 3.1.6.4.12.3.7. Torus
- 3.1.6.4.12.3.8. Kugel
- 3.1.6.4.12.3.9. Loch
- 3.1.6.4.12.3.10. Rechtecksloch
- 3.1.6.4.12.3.11. Langloch
- 3.1.6.4.12.3.12. Gebogenes Langloch
- 3.1.6.4.12.3.13. Lineares Lochmuster
- 3.1.6.4.12.3.14. Lineares Langlochmuster
- 3.1.6.4.12.3.15. Lineares Rechtecksloch-Muster
- 3.1.6.4.12.3.16. Kreismuster
- 3.1.6.4.12.3.17. Gebogenes Langloch-Muster
- 3.1.6.4.12.3.18. Abstand zwischen Ebenen
- 3.1.6.4.12.3.19. Winkel zwischen Ebenen
- 3.1.6.4.13. Teileauswahl über Verzeichnisstrukturen
- 3.1.6.4.14. "Lieferland" als Filter
- 3.1.6.4.15. Filterassistenten
- 3.1.6.4.16. Web-Assistent (herstellerseitig bereitgestellt)
Per
Default ist nur die Volltextsuche [Full-text search] sichtbar
und aktiviert. Die übrigen Suchmethoden sind "eingeklappt"
 . Der Bereich kann aber jederzeit aufgeklappt
. Der Bereich kann aber jederzeit aufgeklappt
 und andere Suchmethoden hinzugenommen oder alternativ
verwendet werden.
und andere Suchmethoden hinzugenommen oder alternativ
verwendet werden.
Geben Sie im Eingabefeld einen Suchbegriff ein und klicken Sie auf .
![[Hinweis]](https://webapi.partcommunity.com/service/help/latest/pages/de/ecatalogsolutions/doc/images/note.png) | Hinweis |
|---|---|
Sie können Text und Zahlenwerte kombinieren. Durchsucht wird sowohl die Tabelle (ERP-Spalten und Sachmerkmale) als auch topologische Werte. | |
Neben der Volltextsuche [Full-text search] stehen noch einige weitere Suchmethoden zur Verfügung, die auch untereinander kombiniert werden können:[39] [40]
Neben oder anstelle der Volltextsuche können Sie andere Suchmethoden verwenden.
Klappen
Sie den Bereich der Suchmethoden mittels Pfeiltaste  auf.
auf.
-> Sie sehen eine Auflistung aller Suchmethoden.
Klicken Sie auf den Link der gewünschten Suchmethode.
->
Es öffnet sich der jeweilige Einstellungsdialog. Nach Übernahme der
Einstellungen wird die Suchmethode unterhalb der Volltextsuche [Full-text search] mit Auswahlkästchen und
Entfernen-Button  angezeigt. Außerdem sehen Sie neben der Suchmethode
auch die verwendeten Einstellungsparameter.
angezeigt. Außerdem sehen Sie neben der Suchmethode
auch die verwendeten Einstellungsparameter.
In dieser beispielhaften Abbildung sind alle Suchmethoden bereits einmal benutzt worden und somit aufgelistet. Die Volltextsuche [Full-text search] und die Topologiesuche [Topology search] sind aktiviert und werden beim nächsten Suchlauf verwendet.
Klicken
Sie auf den Entfernen-Button  .
.
Deaktivieren Sie das Auswahlkästchen
 .
.
Klicken
Sie zum Zufügen einer Suchmethode auf den grünen Plus-Button
 und dann auf die gewünschte Methode.
und dann auf die gewünschte Methode.
-> Es öffnet sich der jeweilige Einstellungsdialog. Nach Übernahme der Einstellungen wird das entsprechende Icon der jeweiligen Methode(n) mit aktiviertem Auswahlkästchen angezeigt.
Neben der Verwendung der Suchfunktionen können Sie natürlich auch die Verzeichnisstrukturen manuell durchsuchen.
Selektieren Sie beispielsweise auf der Registerseite Teileauswahl [Part selection] den Unterpunkt Kataloge [Catalogs] oder Klassifikationen [Classifications] und durchsuchen Sie die jeweilige Verzeichnisstruktur nach dem gewünschten Bauteil.
Detaillierte Informationen zu den einzelnen Unterpunkten (Kataloge [Catalogs] | Klassifikationen [Classifications] | Favoriten [Favorites] | Verlauf [History] | Dokumentenscan [Document scan]) finden Sie unter Abschnitt 3.1.6.4.13, „ Teileauswahl über Verzeichnisstrukturen “.
[39] nur Skizzensuche (2D) [Sketch search (2D)] und Geometrische Suche(3D) [Geometric Search (3D)] nicht miteinander
[40] Volltextsuche [Full-text search] und Variablensuche [Variables search] stehen standardmäßig immer zur Verfügung. Für die übrigen Suchmethoden wird die Lizenz "CNS200x*PSADDONS*COMPLEXSEARCH" benötigt.
Informationen, wie Sie prüfen können, ob eine bestimmte Lizenz zur Verfügung steht, finden Sie unter Abschnitt 15.5.1, „ Lizenzinformationen “.


![Suche mit der "Volltextsuche [Full-text search]"](https://webapi.partcommunity.com/service/help/latest/pages/de/ecatalogsolutions/doc/resources/img/img_e5adab5387da4a32acfd8f2c684550df.png)









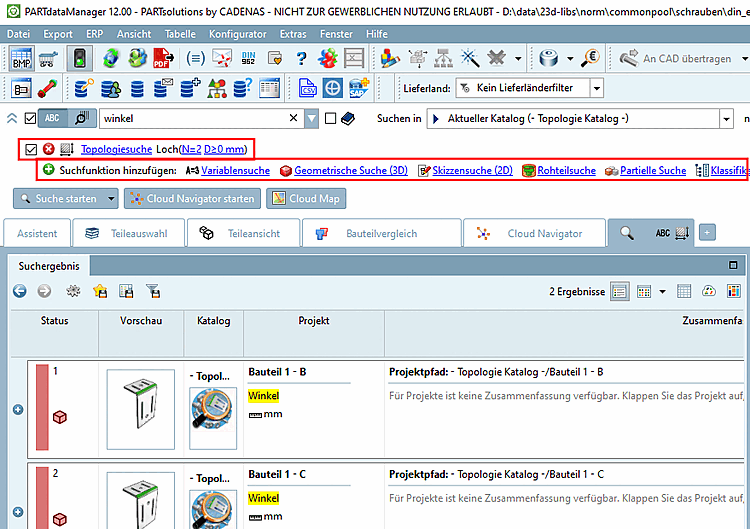
![In dieser beispielhaften Abbildung sind alle Suchmethoden bereits einmal benutzt worden und somit aufgelistet. Die Volltextsuche [Full-text search] und die Topologiesuche [Topology search] sind aktiviert und werden beim nächsten Suchlauf verwendet.](https://webapi.partcommunity.com/service/help/latest/pages/de/ecatalogsolutions/doc/resources/img/img_a0a61f44379e43d89ef5fbb2eb715e7b.png)