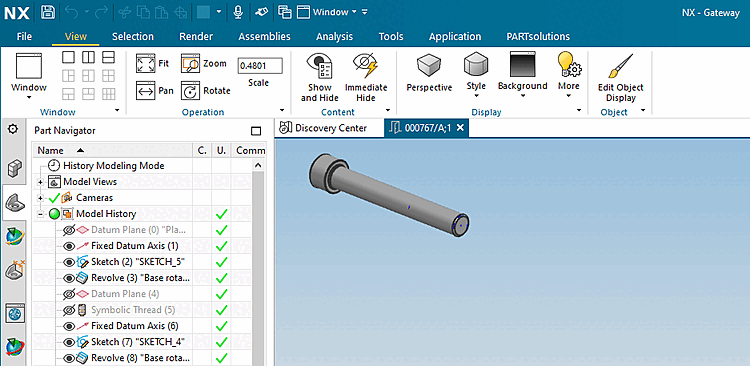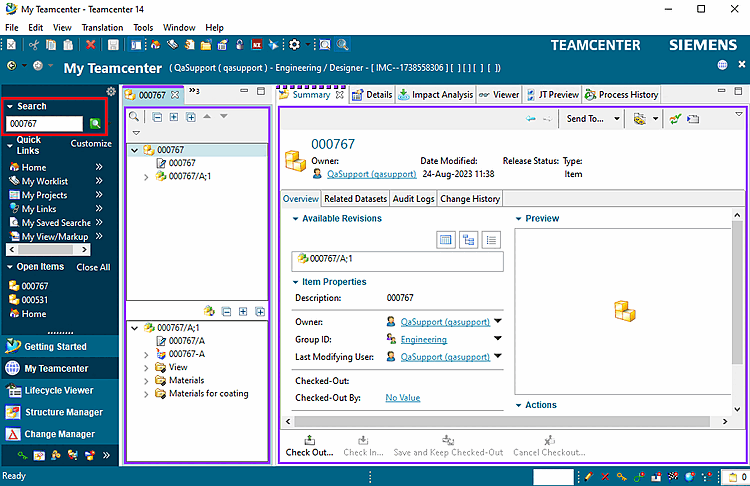Fare clic su File -> Nuovo -> Elemento.
Nella finestra di dialogo Nuovo, nella scheda Modello, alla voce Modelli, selezionare un modello semplice (in questo esempio "Modello").
Avviare PARTdataManager o 3DFind.it.
Selezionare la parte e fare clic su Trasferimento al CAD.
-> La vista passa a NX.
Se la parte è posizionata correttamente ma non è visibile nella vista 3D, aprire le Impostazioni layer tramite Ctrl+L e attivare il Layer 27 (gli assiemi sono posizionati sul Layer 27 e questo non è visibile per impostazione predefinita).
Controllare se il documento è salvato in Teamcenter[61] e se viene aggiunto in PLMTABLE2.
Aprire PLMTABLE2 in PARTlinkmanager tramite il menu Extra -> Database -> Modifica tabelle aggiuntive.
[61] L'impostazione predefinita senza alcuna configurazione speciale in PARTsolutions è l'ultima cartella dell'utente.


![[Nota]](https://webapi.partcommunity.com/service/help/latest/pages/it/ecatalogsolutions/doc/images/note.png)