Damit Konvertierungen (jeder Art, z.B. PLM-Synchro) aus Creo ins STEP-Format korrekt ablaufen, muss Verschiedenes beachtet werden:
Bei falscher Einstellung werden beispielsweise Löcher nicht richtig dargestellt und sind dann z.B. in Partielle Suche [Partial search] nicht selektierbar.
Sind alle Einstellungen, wie in folgenden Hinweisen beschrieben, gesetzt, werden die einzelnen Features korrekt abgebildet.
Bei Versionen < V11 SP8 muss der Konvertierungspfad angepasst werden.
iface.proewildfire,stp,partjava(;ExportTopoFeatures=1)
V11SP4 beispielsweise hat noch als Konvertierungspfad [Conversion path]:
iface.proewildfire,stp,partjava
Die STEP-Exportprofil-Einstellungen müssen in Creo korrekt gesetzt sein und das Export-Profil muss korrekt in die
config.proeingetragen werden:Rufen Sie z.B. über "File > Save As (Type=STEP) > das Dialogfenster
STEP Export Profile Settingsauf.Wählen Sie unter Anwendungsprotokoll die Option "ap214_is" und deaktivieren Sie die Option Ausgeblendete Elemente.
Speichern Sie mit die Datei
def_profile.dep_stepan einen Platz Ihrer Wahl (z.B. unter C:\Test).Fügen Sie folgende Zeile mit dem entsprechenden Ablagepfad in der
config.proDatei ein.export_profiles_step C:\Test\def_profile
Im Fall Falle von PLMsynchro kann der Lauf jetzt ausgeführt werden.


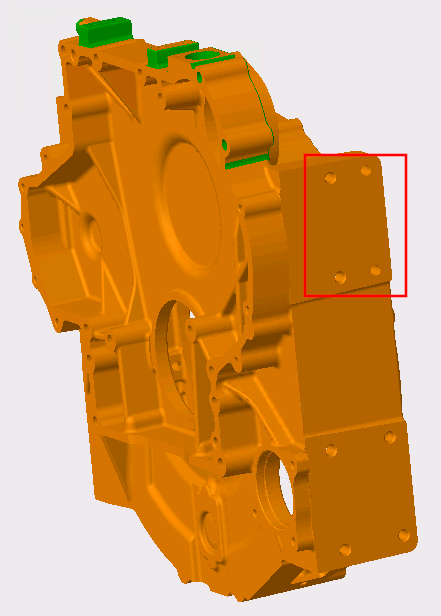
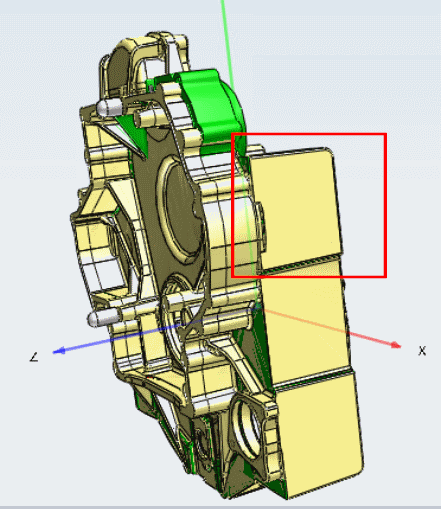
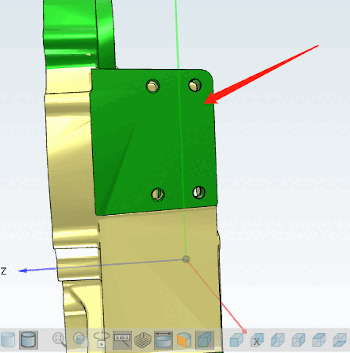
![Beispiel PLM-Synchro: Knoteneditor [Node Editor] > Konvertierungspfad [Conversion path]](https://webapi.partcommunity.com/service/help/latest/pages/de/3dfindit/doc/resources/img/img_f06e6e4431834aed9298faeedf77d5e6.png)
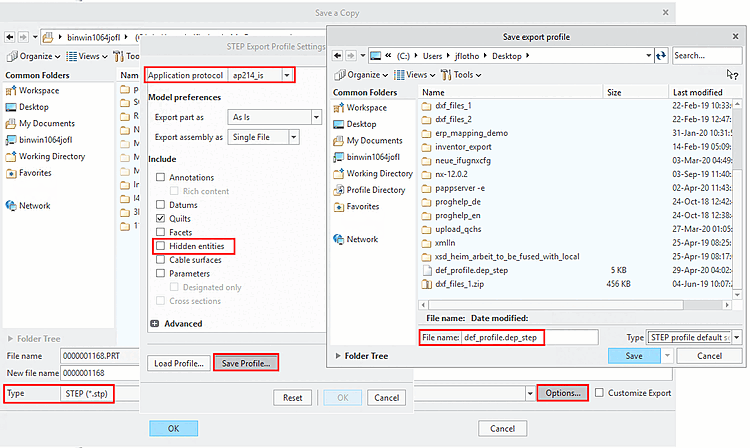
![[Hinweis]](https://webapi.partcommunity.com/service/help/latest/pages/de/3dfindit/doc/images/note.png)