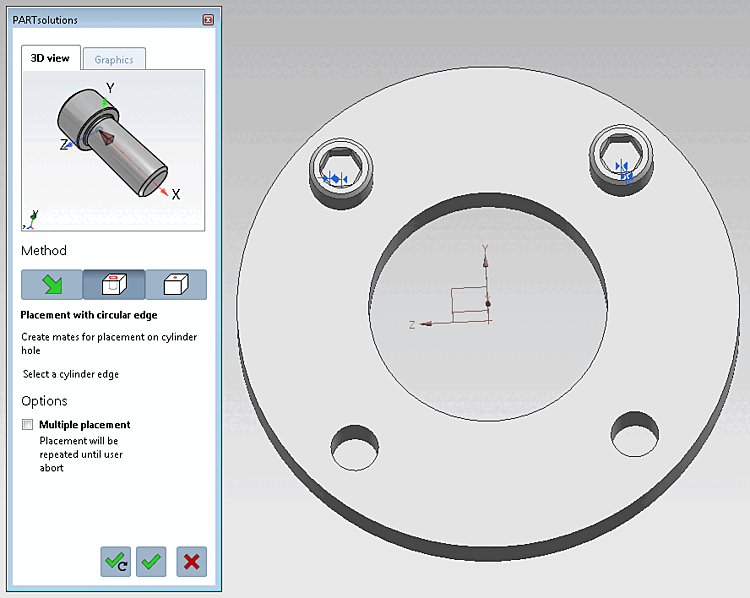Sobald Sie in PARTdataManager oder Seamless die Schaltfläche An CAD übertragen [Export to CAD]
 geklickt haben, wechselt die Ansicht ins CAD und
der PARTsolutions Platzierungsdialog wird geöffnet.
geklickt haben, wechselt die Ansicht ins CAD und
der PARTsolutions Platzierungsdialog wird geöffnet.
Die Schaltflächen unten zur Bestätigung der
Platzierung sind noch inaktiv. Mit Klick auf  können Sie die Platzierungsaktion
abbrechen.
können Sie die Platzierungsaktion
abbrechen.
Klicken Sie auf die Schaltfläche In Zylinderbohrung [In Cylinder]
 .
.-> Die 3D-Ansicht [3D view] im Platzierungsdialog zeigt nun die möglichen Anfügepunkte. (Sollten mehrere Anfügepunkte möglich sein, werden im Platzierungsdialog entsprechende Hinweise angezeigt.)
-> Im Platzierungsdialog auf der Registerseite Grafiken [Graphics] finden Sie 3D-Bilder des Bauteils oder technische Ansichten (sofern vorhanden).
Selektieren Sie eine Kante des Zylinders [Select a cylinder edge] (ein Element, was die Platzierungsposition eindeutig bestimmt).
Mehrfachplatzierung optional: Selektieren Sie einfach mehrere Zylinderelemente (CAD-abhängig mit oder ohne STRG-Taste).
Klicken Sie auf Einmal platzieren [Place once]
 oder Mehrfach
platzieren [Place multiple]
oder Mehrfach
platzieren [Place multiple]
 .
.Wird ein Muster erkannt, erfolgt automatisch eine Abfrage, ob das Teil im Muster eingefügt werden soll.
Bauteil platzieren [Place part]: Möchten Sie das Muster mit Instanzen füllen? [Fill pattern with instances?]
Selektieren Sie die gewünschte Option und bestätigen Sie mit Klick auf .
-> Die Schraube (oder auch mehrere) wird in der Bohrung platziert.
Optional weitere Platzierungen vornehmen oder Platzierungsdialog schließen

Mehrfach platzieren [Place multiple] (und Dialog geöffnet lassen) 
Einmal platzieren [Place once] (und Dialog schließen) 
Dialog schließen [Close dialog] (ohne Platzierung)


![[Hinweis]](https://webapi.partcommunity.com/service/help/latest/pages/de/3dfindit/doc/images/note.png)
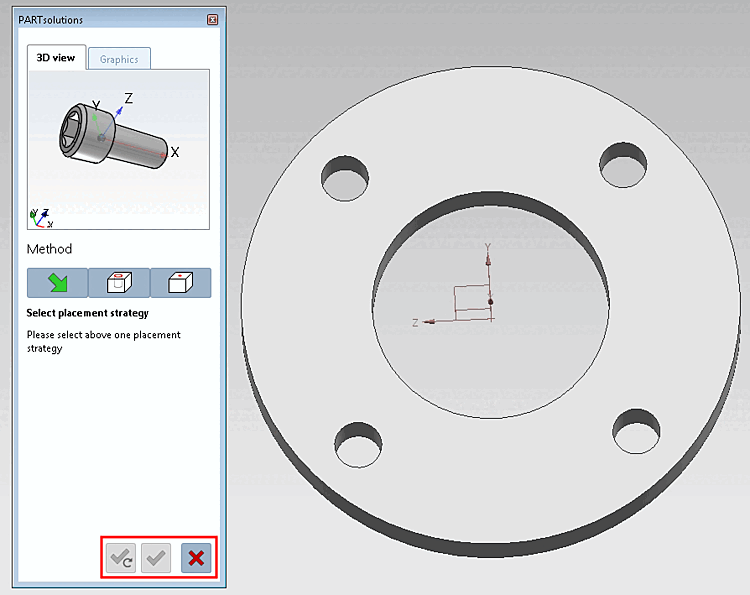
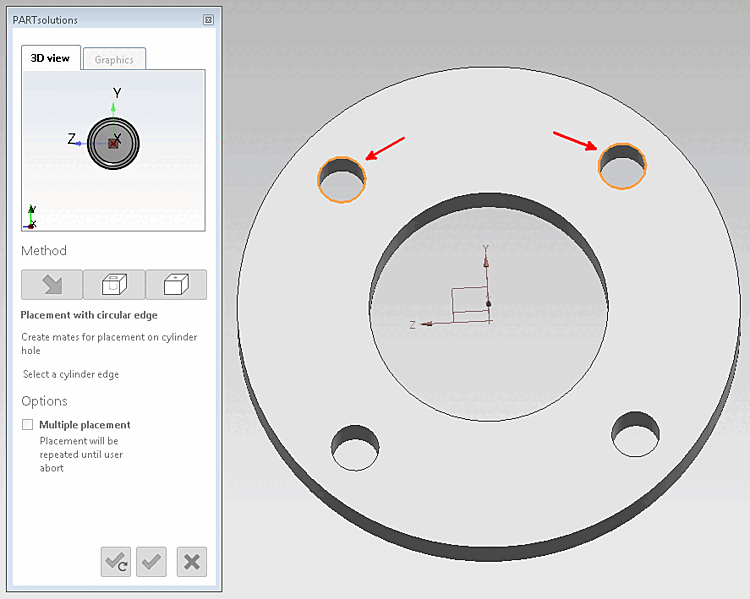
![Bauteil platzieren [Place part]: Möchten Sie das Muster mit Instanzen füllen? [Fill pattern with instances?]](https://webapi.partcommunity.com/service/help/latest/pages/de/3dfindit/doc/resources/img/img_798abd9faf03463795c91b78c630ac36.png)