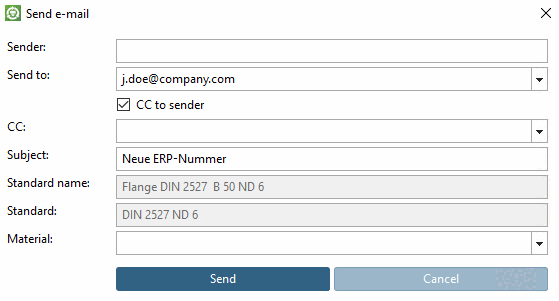PARTlinkManager -> Extras Menü -> ERP-Umgebung konfigurieren [Configure ERP environment] -> Konfigurieren [Configure] Dialogfenster -> Registerseite PARTdataManager Einstellungen [PARTdataManager preferences] -> Abschnitt Login Modus [Login mode]
PARTlinkManager -> Extras Menü -> ERP-Umgebung konfigurieren [Configure ERP environment] -> Registerseite PARTdataManager Einstellungen [PARTdataManager preferences] -> Login Modus [Login mode]
Im Abschnitt Login Modus [Login mode] finden Sie folgende Einstellungsoptionen:
ERP aktivieren [Activate ERP] (PARTdataManager) : ...muss aktiviert sein, um im PARTdataManager mit der ERP-Erweiterung arbeiten zu können.
Siehe Abschnitt 3.1.11, „PARTdataManager – ERP/PDM Erweiterungen “ in ENTERPRISE 3Dfindit (Professional) - Anwender.
ERP aktivieren [Activate ERP] (PARTproject)
Aktiviert das ERP-Menü in PARTproject.
Bei Programmstart anmelden [Login at start of program] : Der PARTdataManager öffnet erst, nachdem man sich angemeldet ("Login..." Fenster) hat.
Tabellen ohne Anmeldung sperren [Lock tables without login] : ....bedeutet, dass zur Arbeit mit dem PARTdataManager immer ein Einloggen notwendig ist. Ist die Option nicht gesetzt, kann im PARTdataManager ohne ERP-Anbindung gearbeitet werden.
Verknüpfte Teile in der Teileauswahl markieren [Assign linked parts in the parts selection] :
Teile (und deren übergeordnete Verzeichnisse), die in der LinkDB vorhanden sind, werden Grün markiert. Die übrigen Ordner und Projekte werden Rot dargestellt.
Ist die Option deaktiviert, dann wird der Katalogindex einfarbig dargestellt.
"Verknüpfte Teile in der Teileauswahl markieren [Assign linked parts in the parts selection]" deaktiviert: Ergebnis im PARTdataManager:
Details zu den Einstellungsmöglichkeiten für den Katalogindex finden Sie unter Abschnitt 4.7.4.1, „ Rollen: Registerseite "Allgemein" “ und Abschnitt 4.7.4.3, „ Rollen: Registerseite "Anzeige" “.
PARTlinkManager -> Extras Menü -> ERP-Umgebung konfigurieren [Configure ERP environment] -> Registerseite PARTdataManager Einstellungen [PARTdataManager preferences] -> E-Mail Benachrichtigung [e-mail notification]
Vorlagendatei [Template file]: Mit bestimmen Sie die gewünschte Vorlage. Beispiel:
$CADENAS_SETUP/linkdbtemplate_german.html.In PARTdataManager erscheint mit Klick auf
 Beantragen einer
ERP-Nummer per E-Mail [Request ERP number per e-mail] das Dialogfenster E-Mail verschicken [Send e-mail].
Beantragen einer
ERP-Nummer per E-Mail [Request ERP number per e-mail] das Dialogfenster E-Mail verschicken [Send e-mail].Der vorkonfigurierte Empfänger erscheint unter Senden an [Send to].
In PARTdataManager erscheint mit Klick auf
 Beantragen einer
ERP-Nummer per E-Mail [Request ERP number per e-mail] das Dialogfenster E-Mail verschicken [Send e-mail].
Beantragen einer
ERP-Nummer per E-Mail [Request ERP number per e-mail] das Dialogfenster E-Mail verschicken [Send e-mail].Der vorkonfigurierte Betreffzeile erscheint unter Betreff [Subject].
Mail-Server [Mail server]: Mail-Server, der für Ihre E-Mail-Verteilung zuständig ist


![Dialogfenster Konfigurieren [Configure]](https://webapi.partcommunity.com/service/help/latest/pages/de/3dfindit/doc/resources/img/img_187a2535eb63401e85664dbd3835cdf9.png)
![PARTlinkManager -> Extras Menü -> ERP-Umgebung konfigurieren [Configure ERP environment] -> Registerseite PARTdataManager Einstellungen [PARTdataManager preferences] -> Login Modus [Login mode]](https://webapi.partcommunity.com/service/help/latest/pages/de/3dfindit/doc/resources/img/img_e7c7505239eb49d18bdd62e9dc0ea298.png)
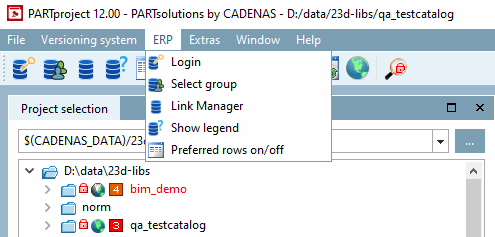
!["Verknüpfte Teile in der Teileauswahl markieren [Assign linked parts in the parts selection]" deaktiviert: Ergebnis im PARTdataManager:](https://webapi.partcommunity.com/service/help/latest/pages/de/3dfindit/doc/resources/img/img_e3959756e10d4af2bd2025883d352884.png)
![PARTlinkManager -> Extras Menü -> ERP-Umgebung konfigurieren [Configure ERP environment] -> Registerseite PARTdataManager Einstellungen [PARTdataManager preferences] -> E-Mail Benachrichtigung [e-mail notification]](https://webapi.partcommunity.com/service/help/latest/pages/de/3dfindit/doc/resources/img/img_31b32be8849f43bab4394986834521b6.png)