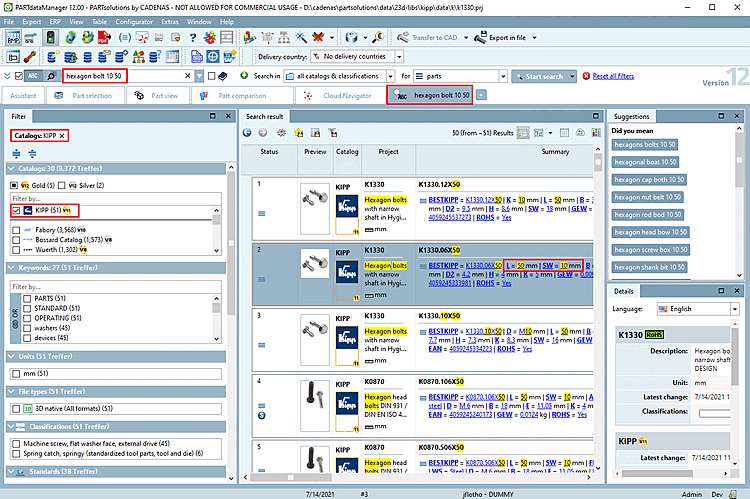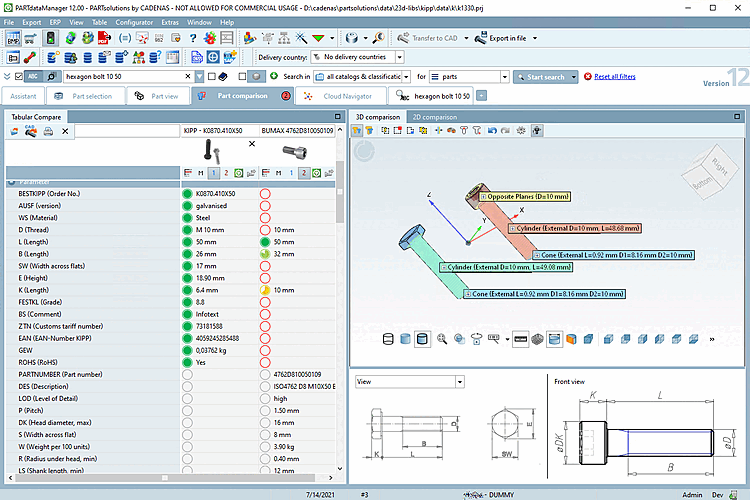Die folgenden Beispiele geben einen guten Überblick zur grundlegenden Funktionalität von PARTdataManager.
Hier wird
verdeutlicht, wie Sie ein Bauteil mittels Volltextsuche [Full-text search] finden, dann über die
 Teileansicht [Part view]
spezifizieren und abschließend in Ihr CAD-System exportieren.
Teileansicht [Part view]
spezifizieren und abschließend in Ihr CAD-System exportieren.
Rufen Sie PARTdataManager aus dem 3Dfindit-Menü Ihres CAD-Systems mit dem Kommando Einfügen 3D [Insert 3D] oder bei 2D-CAD-Systemen mit Einfügen 2D [Insert 2D] auf.
Detaillierte Informationen zu den CAD-Schnittstellen finden Sie unter Kapitel 2, Aufruf von Enterprise 3Dfindit (Professional) aus CAD-Systemen in ENTERPRISE 3Dfindit (Professional) - Anwender.
Die folgende Abbildung zeigt die Benutzeroberfläche, mit der sich PARTdataManager öffnet.[2]
Grundsätzlich können Sie über die Verzeichnisstruktur (beispielsweise auf der Registerseite Kataloge [Catalogs] oder Klassen [Classes]) nach dem gewünschten Bauteil suchen, was hier im Beispiel nicht näher betrachtet wird.
Im vorliegenden Beispiel werden wir eine Volltextsuche [Full-text search] ausführen. Diese ist bei Programmstart standardmäßig geöffnet und aktiviert.
Detaillierte Erläuterungen zu allen Suchmethoden finden Sie unter Abschnitt 1.3.4, „ Suchmethoden “.
Belassen Sie die Voreinstellung Suchen in [Search in] "allen Katalogen & Klassifikationen" nach [for] "Teilefamilien und Einzelteilen [parts and part families]".
Detaillierte Informationen hierzu finden Sie unter Abschnitt 1.3.1.1, „ Suchen in...: Wo? “ und Abschnitt 1.3.3, „ Suche nach Einzelteilen | Teilefamilien und Einzelteilen “.
Setzen Sie im Eingabefeld folgenden Eintrag:
wellengelenk
Detaillierte Informationen hierzu finden Sie unter Abschnitt 1.3.4.3, „ Volltextsuche “, bzw. direkt aus der Benutzeroberfläche mit Klick auf Dokumentation.
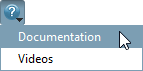 .
.-> Die Suchergebnisse werden auf einer eigenen Registerseite aufgelistet. Die Beschriftung des Reiters zeigt die Suchparameter.
An den Bauteil-Bitmaps (z.B.
 (Bauteil) oder
(Bauteil) oder  (Baugruppe)[3] erkennen Sie, dass Sie sich auf der Projektebene (der untersten Ebene in der
Verzeichnisstruktur) befinden.
(Baugruppe)[3] erkennen Sie, dass Sie sich auf der Projektebene (der untersten Ebene in der
Verzeichnisstruktur) befinden.Führen Sie auf dem gewünschten Bauteil einen Doppelklick aus.
Es öffnet sich die Dialogseite Teileansicht [Part view].
Auf der Registerseite Teileansicht [Part view] bestimmen Sie nun die Ausprägung des Bauteils.
Die folgende Abbildung zeigt Einstellungsoptionen für die Teileansicht [Part view]:
Die Default-Werte beim Öffnen der Dialogseite Teileansicht [Part view] entsprechen einer mittleren Tabellenzeile (bei vorhandener ERP-Integration wird eine Zeile mit ERP-Nummer geladen).[4]
Im Folgenden wird der Modus Vertikal [Vertical] zur Spezifizierung der Werte benutzt.
Alle Variablen sind untereinander aufgelistet.
Im vorliegenden Beispiel wird D2 auf den Wert 50 festgelegt.
Automatisch wechselt das Symbol von Es stehen mehrere Werte zur Auswahl bereit. [There are some values possible at the moment.]
 auf Gefiltert. Gefilterte
Variablen schränken andere Auswahlen ein [Filtered. Filtered variables restrict other selections.]
auf Gefiltert. Gefilterte
Variablen schränken andere Auswahlen ein [Filtered. Filtered variables restrict other selections.]
 .
.-> Der Wert ist somit gefiltert (gepinnt).
-> Bei abhängigen Zeilen erscheint Auswahl abgeschlossen, es gibt nur noch einen möglichen Wert [Selection done. There is only one value left to choose.]
 . Im vorliegenden Beispiel ist dies bei allen
übrigen Zeilen der Fall.
. Im vorliegenden Beispiel ist dies bei allen
übrigen Zeilen der Fall.Detaillierte Erläuterungen zu den Symbolen finden Sie unter Abschnitt 1.4.2, „Ausprägung bestimmen in Ansicht "Vertikal" “.
In der 3D-Ansicht [3D view] können Sie das Bauteil dreidimensional betrachten und prüfen.
Hierfür stehen Ihnen viele Zusatzfunktionen zur Verfügung.[5]
Oft ist auch das Vergrößerungsglas [Magnifying glass]
 hilfreich, wenn Details betrachtet werden
sollen.
hilfreich, wenn Details betrachtet werden
sollen.Das Dockingfenster Technische Angaben [Technical details] zeigt Bemaßungsansichten [Dimensioning views].(z.B. Vorderansicht [Front view], Seitenansicht [Side view]) und Darstellungsmodi [Display mode].
Sofern Auswahlmöglichkeiten vorhanden sind, wählen Sie die gewünschte Option im Listenfeld.
Bei Baugruppen [Assemblies] sehen Sie im Dockingfenster Aufbau [Assembly] -> Registerseite Stückliste [Bill of material] den Aufbau der Baugruppe. Die Einzelteile werden mit jeweiliger Anzahl [Amount] aufgelistet.
Im Dockingfenster Verweise [Links] werden bauartverwandte Bauteile angezeigt.
Mit Doppelklick auf ein Bauteil können Sie dieses direkt laden.
Wenn Sie mit der Auswahl zufrieden sind, können Sie das Bauteil, bzw. die Baugruppe an Ihr CAD-System übertragen.
Klicken Sie hierzu die Schaltfläche An CAD übertragen [Transfer to CAD]. [6]
![[Hinweis]](https://webapi.partcommunity.com/service/help/latest/pages/de/3dfindit/doc/images/note.png)
Hinweis Die Schaltfläche bleibt aktiv, unabhängig davon, ob sie im Weiteren aus dem 3Dfindit Menü aufgerufen wird oder Sie direkt in den PARTdataManager wechseln.[a]
[a] Wenn im CAD-System ein "gültiges" Modell geöffnet ist, dann ist automatisch auch die Schaltfläche im PARTdataManager aktiv.
Mittels Export in Datei [Export in file] können Sie das Bauteil auch in verschiedensten Formaten auf Ihre Festplatte exportieren.
2D-Ableitung [2D derivation] (optional)
Sollten Sie das Bauteil an ein 2D-CAD-System exportieren wollen, dann müssen Sie zuvor eine 2D-Ableitung [2D derivation] erstellen.
Klicken Sie hierzu auf die Schaltfläche 2D-Ansicht [2D view]
 .
.-> Es erscheint das Dialogfenster 2D-Ansicht [2D view].
Wählen Sie eine Ansicht. Hier im Beispiel ist Rahmen DIN (BOM) [Frame DIN (BOM)] gewählt.[7]
Exportieren Sie das Bauteil nun wie im letzten Punkt beschrieben.
Hier wird verdeutlicht, wie eine Suche direkt korrekte Ausprägungen liefern kann, die im Docking-Fenster Bauteilvergleich [Part comparison] sowohl textuell (Tabellenvariablen, topologische Merkmale und Klassenmerkmale) als auch geometrisch in der 3D-Ansicht [3D view] überprüft werden können und das Wunschteil unmittelbar ins CAD-System exportiert werden kann.
Wir führen eine Volltextsuche [Full-text search] mit folgenden Einstellungen durch:
Aktuelle Auswahl (ISO) [auf der Registerseite Kataloge [Catalogs] "Norm" -> "ISO" selektieren]
Volltextsuche [Full-text search] mit folgendem Begriff:
sechskantschraube 10 50
sechskantschraube D>=10 D<=16 L=50
Detaillierte Hinweise zur Syntax finden Sie unter Abschnitt 1.3.4.3, „ Volltextsuche “, bzw. mit Klick auf
 .
.
-> Die Ansicht wechselt auf die Registerseite Suchergebnisse [Search results]. Als Treffer sind bereits konkrete Einzelteile aufgelistet. Sie erkennen dies am entsprechenden Symbol
 .
.In der Spalte Zusammenfassung [Summary] werden die Variablen angezeigt. Sie erkennen hier, dass nur Einzelteile, die der Vorgabe entsprechen, angezeigt werden.
Siehe auch Abschnitt 1.3.7, „ Suchergebnisse “.
Im Dialogbereich Filter stehen eine Vielzahl von Filtern zur Verfügung. Hier im Beispiel wurde nach Hersteller "Kipp" gefiltert. Die jeweils angezeigten Filteroptionen werden bei jedem Schritt dynamisch angepasst.
Zwei Treffer sollen nun in den Bauteilvergleich [Part comparison] geladen werden:
Klicken Sie hierzu beim ersten Teil auf das Icon Als 1. Bauteil laden [Load as first part]
 und beim zweiten Teil auf das Icon Als 2. Bauteil laden [Load as second part]
und beim zweiten Teil auf das Icon Als 2. Bauteil laden [Load as second part]
 .
.-> Das Dockingfenster Bauteilvergleich [Part comparison] wird geöffnet. Auf dem Reiter sehen Sie die Anzahl der geöffneten Teile.
Sie können nun die geladenen Bauteile in vielerlei Hinsicht überprüfen. Detaillierte Hinweise hierzu finden Sie unter Abschnitt 1.3.10, „ Bauteilvergleich “.
Klicken Sie beim gewünschten Teil auf das Icon An CAD übertragen [Export to CAD]
 .
.-> Das Bauteil wird über die Schnittstelle in Ihr CAD-System übertragen.
[2] Sollte sich PARTdataManager mit dem Fenster
Assistent [Assistant] öffnen, klicken Sie dort auf
"Suche und Teileauswahl [Search and Part Selection]"; und wenn Sie
"Auswahl speichern [Save selection]" aktivieren,
erscheint das Assistentenfenster nicht mehr beim Start, kann aber
jederzeit über  in der Werkzeugleiste aufgerufen
werden.
in der Werkzeugleiste aufgerufen
werden.
[3] Dies sind die am häufigsten vorkommenden Bitmaps. Alle weiteren finden Sie unter Abschnitt 3.1.15, „Legende: Verwendete Icons auf Katalog-, Verzeichnis-, Projektebene und Teileansicht “ in ENTERPRISE 3Dfindit (Professional) - Anwender.
[4] Wenn mit der Einstellung Einzelteile [Single parts]
 gesucht wurde, entsprechen die Werte genau
der geöffneten Ausprägung.
gesucht wurde, entsprechen die Werte genau
der geöffneten Ausprägung.
[5] Detaillierte Informationen zur 3D-Vorschau [Preview 3D] finden Sie unter Abschnitt 1.4.6, „Dockingfenster "3D Ansicht" “.
[6] Informationen zu allen CAD-Integrationen finden Sie unter Kapitel 2, Aufruf von Enterprise 3Dfindit (Professional) aus CAD-Systemen in ENTERPRISE 3Dfindit (Professional) - Anwender.
[7] Detaillierte Informationen hierzu finden Sie unter Abschnitt 1.6, „ 2D-Ableitung erzeugen “.



![PARTdataManager mit Registerseite "Teileauswahl [Part selection]"](https://webapi.partcommunity.com/service/help/latest/pages/de/3dfindit/doc/resources/img/img_780942afdb3c4e22a33bd0742d59d652.png)
![Auswahl "Kataloge [Catalogs]"](https://webapi.partcommunity.com/service/help/latest/pages/de/3dfindit/doc/resources/img/img_3810f7559ba747aa93baaac8d77ca2f8.png)
![Auswahl "Klassifikationen [Classifications]"](https://webapi.partcommunity.com/service/help/latest/pages/de/3dfindit/doc/resources/img/img_6d19d89573c147e584e6a0b2dfc380b5.png)



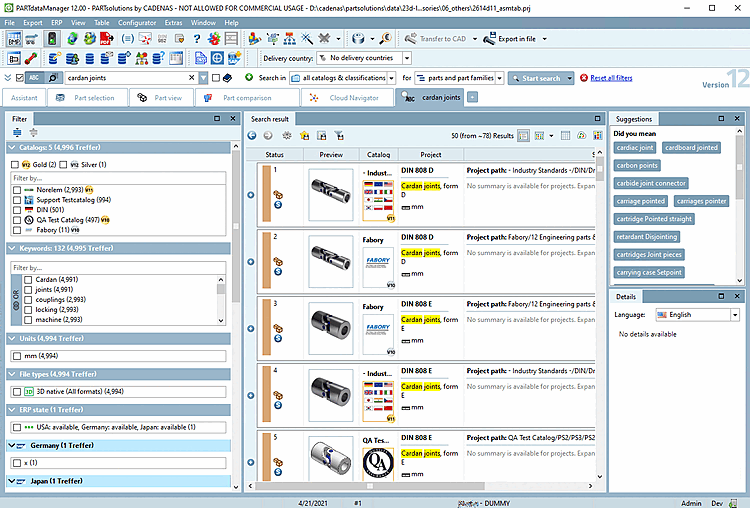
![PARTdataManager mit Registerseite "Teileansicht [Part view]"](https://webapi.partcommunity.com/service/help/latest/pages/de/3dfindit/doc/resources/img/img_4d92671d8f64474995ae8097d837ac89.png)

![Teileansicht [Part view] mit Modus "Tabelle [Table]"](https://webapi.partcommunity.com/service/help/latest/pages/de/3dfindit/doc/resources/img/img_c9b54c89210346d58b1418425b747cb8.png)
![Teileansicht [Part view] mit Modus "Vertikal [Vertical]"](https://webapi.partcommunity.com/service/help/latest/pages/de/3dfindit/doc/resources/img/img_e0f161f428a94885b473a5844f6caac6.png)
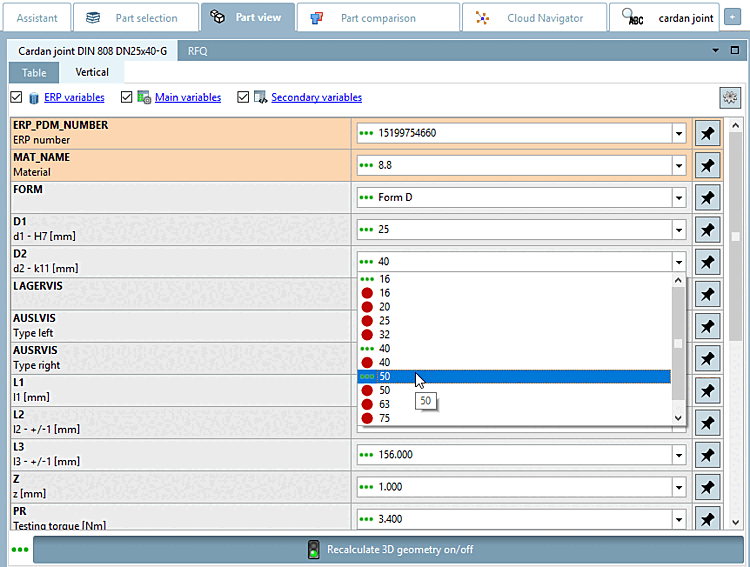
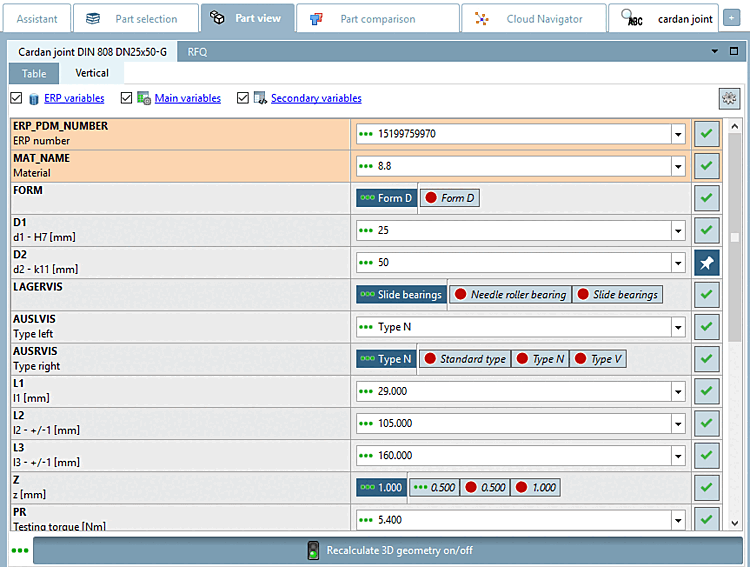
![3D-Ansicht mit Vergrößerungsglas [Magnifying glass]](https://webapi.partcommunity.com/service/help/latest/pages/de/3dfindit/doc/resources/img/img_e83e91d1f12244e7baaa434e3525b5b8.png)
![Bemaßungsansicht [Dimensioning view] "Vorderansicht [Front view]"](https://webapi.partcommunity.com/service/help/latest/pages/de/3dfindit/doc/resources/img/img_18e97a5af31646a2a4797ac2c619f2a2.png)
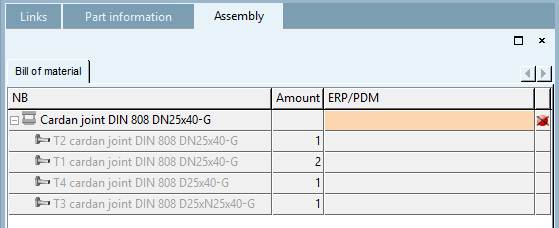
![Verweise [Links] (hier mit Auswahl "Verzeichnis")](https://webapi.partcommunity.com/service/help/latest/pages/de/3dfindit/doc/resources/img/img_5499b0c9a8f047c68e29cfc6b7fc0029.png)
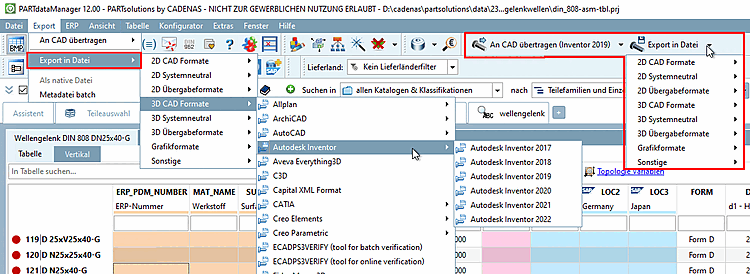
![2D-Ansicht [2D view]](https://webapi.partcommunity.com/service/help/latest/pages/de/3dfindit/doc/resources/img/img_01ea85396b6c4996a37152aec949ff44.png)