Mit Alles fangen [Zoom all] bringen Sie die Darstellung des Bauteils auf ein ausgewogenes Maß. Das Bauteil ist groß genug sichtbar, ragt dennoch bei Drehungen nicht über das 3D-Ansichts-Fenster. Ist die Option Exakter Zoom [Explicit zoom] eingestellt (siehe Bedienung), vergrößert sich die Darstellung innerhalb des Fensters maximal.
Zoom auf Ausschnitt [Zoom on window] | Vergrößern/Verkleinern [Zoom in/out] | Verschieben [Pan]
Schalten Sie die Option mit Klick auf den Menüpunkt an.
Sobald Sie die Maus über einen möglichen Einfügepunkt führen, erscheint der Fang. Bestätigen Sie die Wahl mit einem Einfachklick.
-> Der Einfügepunkt wird mit einem grünen Pfeil dargestellt.
Schalten Sie die Option durch Wahl eines anderen Menüpunktes wieder aus.
Informationen zum Thema Einfügepunkt [Insertion point] finden Sie auch unter Kapitel 7, PARTdesigner in eCATALOG 3Dfindit und Konfigurator (Baugruppen in PARTdataManager).
Sie haben die Möglichkeit, einen Ausdruck der 3D-Ansicht [3D view] des Bauteils / der Baugruppe erstellen zu lassen.
Mit Klick auf den Befehl öffnet sich der entsprechende Einstellungsdialog des Betriebsystems.
![[Hinweis]](https://webapi.partcommunity.com/service/help/latest/pages/de/3dfindit/doc/images/note.png) | Hinweis |
|---|---|
Die einzelnen Parameter von Bemaßungen werden jeweils im Dockingfenster Element editieren [Edit element] angezeigt.
Details zu den einzelnen Werkzeugen und deren Parametern finden Sie im Folgenden. | |
Der Bemaßungsmodus kann auf verschiedene Weise erreicht werden:
Via PARTdataManager -> Schaltfläche 2D-Ableitung [2D derivation] -> Dockingfenster 2D-Ableitung [2D derivation] -> Kontextmenübefehl Bemaßungsmodus [Dimensioning mode] oder alternativ per Icon Bemaßungsmodus [Dimensioning mode]
 .
.Via PARTdesigner -> Dockingfenster 3D Historie [3D History] -> Kontextmenü Plane -> Neue 2D-Zeichnung... [New 2D drawing...]
-> Eine Ansicht mit Sketch Historie [Sketch history] und Sketcher wird geöffnet.
Via PARTdesigner -> Datei [File]-Menü -> Neue Zeichnung [New drawing]
Im Folgenden sind die einzelnen Werkzeuge/Funktionen im Bemaßungsmodus [Dimensioning mode] erläutert:
 Horizontalmaß an 2 Punkte [Horizontal dimensioning at 2 points]
Horizontalmaß an 2 Punkte [Horizontal dimensioning at 2 points]
Ersten Referenzpunkt wählen... [Select first reference point...]
Zweiten Referenzpunkt wählen... [Select second reference point...]
Maßposition oder Basismaß wählen... [Select dimension position or base dimension...]: Ziehen Sie die Bemaßungslinie an die gewünschte Position.
Geht es um mehrere Bemaßungen, die mit immer gleichem Offset aneinandergereiht werden sollen, dann klicken Sie zuerst auf ein Basismaß und dann erst auf die gewünschte Position. In diesem Fall bezieht sich der Offset auf das Basismaß und nicht auf die zu bemaßende Linie selbst. Verändert sich ein Basismaß, werden die darauf basierenden Maße automatisch ebenfalls geändert.
-> Das Dockingfenster Element editieren [Edit element] wird geöffnet.
Passen Sie bei Bedarf im Dockingfenster Element editieren [Edit element] die Werte der einzelnen Parameter an:
Per Default erscheint in geschweifter Klammer "{AUTOMATIC}".
"AUTOMATIC" verwendet den aktuellen Wert aus der Geometrie.
Bilden Sie den Maßtext [Dimension text] statisch oder dynamisch oder gemischt statisch-dynamisch.
Maßtext [Dimension text]: statisch
Geben Sie einen beliebigen statischen Text ein.
Hello
Maßtext [Dimension text]: statisch-dynamisch
Verbinden Sie beide Möglichkeiten.
K={K}Maßtext [Dimension text]: dynamisch
Geben Sie nur die gewünschte Variable an. Der jeweilige Wert wird dynamisch generiert.
{L}Relevante Stellen [Relevant digits]: Hiermit legen Sie die Nachkommastellen [Decimal digits] von Maßtext [Dimension text] fest.
Andere Richtung [Other direction]: Die Bemaßungslinie wird auf der anderen Seite des Objekts positioniert.
Maß-Ausrichtung [Dimension adjustment]:
Horizontaler Offset [Horizontal offset]: Bestimmt die horizontale Verschiebung des Maßtextes vom Mittelpunkt aus.
 Vertikalmaß an 2 Punkte [Vertical dimensioning at 2 points]
Vertikalmaß an 2 Punkte [Vertical dimensioning at 2 points]
Siehe Horizontalmaß an 2 Punkte [Horizontal dimensioning at 2 points]
 Parallelmaß an 2 Punkte [Parallel dimensioning at 2 points]
Parallelmaß an 2 Punkte [Parallel dimensioning at 2 points]
Siehe Horizontalmaß an 2 Punkte [Horizontal dimensioning at 2 points]
 Durchmessermaß mit Winkel und
Abstand [Diameter with angle and distance]
Durchmessermaß mit Winkel und
Abstand [Diameter with angle and distance]
Kreis wählen [Select circle]: Klicken Sie auf den zu bemaßenden Kreis. --> Die Bemaßungslinie erscheint.
Maßposition wählen [Select dimension position]: Positionieren Sie die Bemaßung (innerhalb oder außerhalb des Kreises).
Variante 1: Fixieren Sie den Winkel [Angle] der Linie durch einfachen Mausklick. Ziehen Sie anschließend die gesamte Bemaßung auf die gewünschte Position und legen Sie sie per Mausklick fest.
Variante 2: Fixieren Sie Winkel und Position der Bemaßung per Mausdoppelklick in einem Schritt.
Passen Sie die Bemaßung ggf. im Dockingfenster Element editieren [Edit element] über die Eingabefelder an.
 Radialmaß mit Winkel und Abstand [Radial dimensioning with angle and distance]
Radialmaß mit Winkel und Abstand [Radial dimensioning with angle and distance]
Angabe des Radius' eines Kreises oder Kreisbogen
Maßposition wählen [Select dimension position]: Positionieren Sie die Bemaßung und fixieren Sie diese mit einem Mausklick.
Passen Sie die einzelnen Parameter der Bemaßung ggf. im Dockingfenster Element editieren [Edit element] über die Eingabefelder an.
Sie können beispielsweise den Winkel der Bemaßung anpassen. Bei einem Kreissegment ist 0° auf der Winkelhalbierenden des Kreissegments.
 Halbmaß von Punkt an Linie [Half value offset dimension from line]
Halbmaß von Punkt an Linie [Half value offset dimension from line]
Bezugslinie wählen... [Select reference line...]: Klicken Sie auf die Bezugslinie (Rotationsachse).
Maßpunkt wählen... [Select dimension point...]: Klicken Sie auf den Punkt, dessen Abstand zur Bezugslinie bemaßt werden soll.
Maßposition oder Basismaß wählen... [Select dimension position or base dimension...]: Klicken Sie im freien Raum auf einen Punkt, der in etwa den gewünschten Offset zum Punkt widergibt.
Geht es um mehrere Bemaßungen, die mit immer gleichem Offset aneinandergereiht werden sollen, dann klicken Sie zuerst auf ein Basismaß und dann erst auf einen Punkt im freien Raum. In diesem Fall bezieht sich der Offset auf das Basismaß und nicht auf den Punkt.
-> Das Dockingfenster Element editieren [Edit element] wird geöffnet.
Die Zeichnung zeigt zur Verdeutlichung einmal das Maß zwischen Rotationsachse und zu bemaßender Linie (rechts [Standard Vertikalmaß]) und einmal das Halbmaß (links [doppelter Wert]).
 Winkelbemaßung an 2 Linien [Angle dimensioning at 2 lines]
Winkelbemaßung an 2 Linien [Angle dimensioning at 2 lines]
Zweite Linie wählen... [Choose second line...] (gegen den Uhrzeigersinn)
Abstand und Lage des Maßes wählen... [Select distance and orientation of dimension...]: Der Winkel wird abhängig vom gewählten Quadranten aufgespannt.
Passen Sie die Parameter ggf. im Dockingfenster Element editieren [Edit element] an.
 Abstandsmaß von Punkt an Linie [Distance dimensioning from point to line]
Abstandsmaß von Punkt an Linie [Distance dimensioning from point to line]
Bezugslinie wählen... [Select reference line...]: Klicken Sie auf die Bezugslinie.
Maßpunkt wählen... [Select dimension point...]: Klicken Sie auf den Punkt, dessen Abstand zur Bezugslinie bemaßt werden soll.
Maßposition oder Basismaß wählen... [Select dimension position or base dimension...]: Klicken Sie im freien Raum auf einen Punkt, der in etwa den gewünschten Offset zum Punkt widergibt.
Geht es um mehrere Bemaßungen, die mit immer gleichem Offset aneinandergereiht werden sollen, dann klicken Sie zuerst auf ein Basismaß und dann erst auf einen Punkt im freien Raum. In diesem Fall bezieht sich der Offset auf das Basismaß und nicht auf den Punkt.
-> Das Dockingfenster Element editieren [Edit element] wird geöffnet.
 Auszeichnungselement über 2
Punkte [Markup element by two points]
Auszeichnungselement über 2
Punkte [Markup element by two points]
Diese Auszeichnungselemente sind Teilnotationen und können vielseitig verwendet werden.
Folgen Sie den Anweisungen in der Statuszeile:
Im PARTdataManager stehen die beiden folgenden Werkzeuge in der Bemaßung-Toolbar zur Verfügung, im PARTdesigner in der Standard-Toolbar.
Wenn Sie den Cursor über eine Bemaßung führen, erscheint diese in roter Farbe.
Kontextmenü: Bei Klick mit der sekundären Maustaste wird das Kontextmenü angezeigt.
Im PARTdataManager können Sie folgende Änderungen vornehmen:
Parameter ändern... [Change parameters...]: Das Dialogfenster Parameter ändern [Change parameter] wird aufgerufen.
Schritt löschen [Delete step]: Die selektierte Bemaßung wird gelöscht.
Schritt inklusive abhängiger löschen [Delete step include dependent elements]: Die selektierte Bemaßung wird inklusive abhängiger gelöscht.


![Kontextmenü: Einzelteil [Single part] - 2D-Ableitung [2D derivation]](https://webapi.partcommunity.com/service/help/latest/pages/de/3dfindit/doc/resources/img/img_71b462c7261a42debd955d0e1d08a969.png)
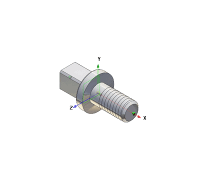
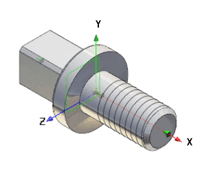
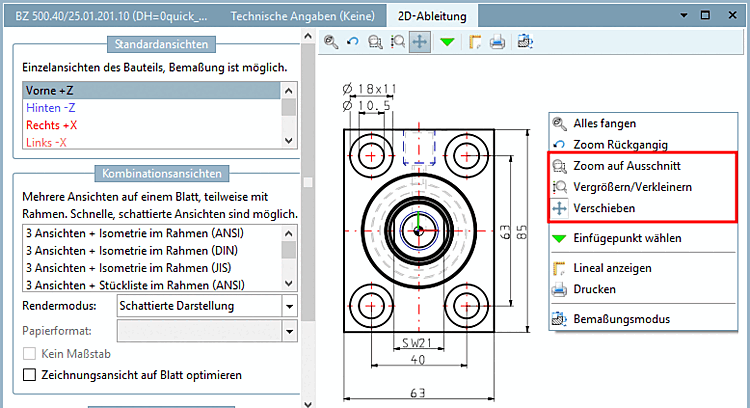
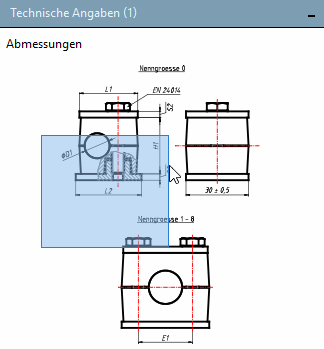
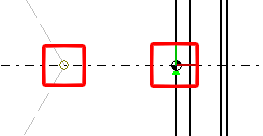

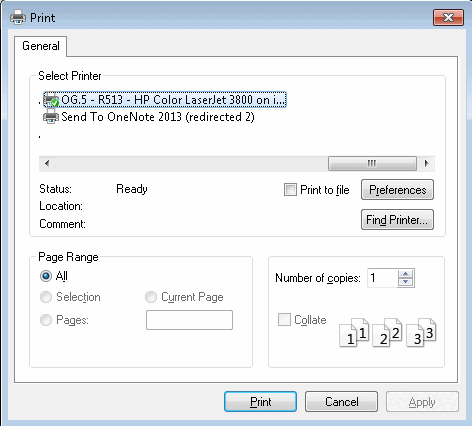
!["Dimensionierung [Dimensioning]" Toolbar](https://webapi.partcommunity.com/service/help/latest/pages/de/3dfindit/doc/resources/img/img_01de49afc1e14332a8a75aba32b69933.png)
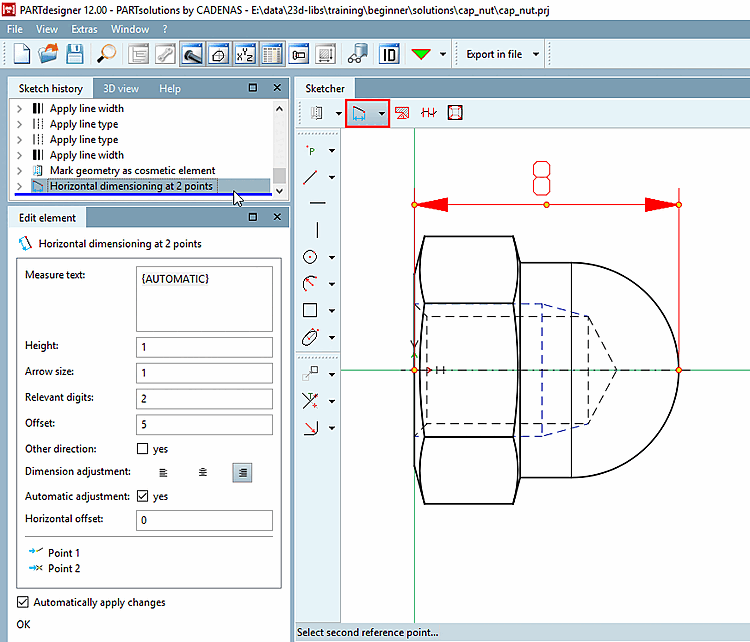
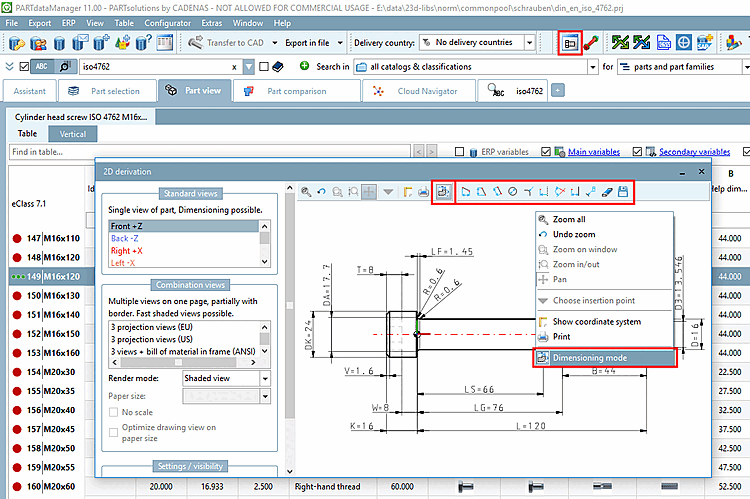
![Aufruf Neue 2D-Zeichnung... [New 2D drawing...]](https://webapi.partcommunity.com/service/help/latest/pages/de/3dfindit/doc/resources/img/img_7d86d128c25d4e948502b6f9ac2be540.png)
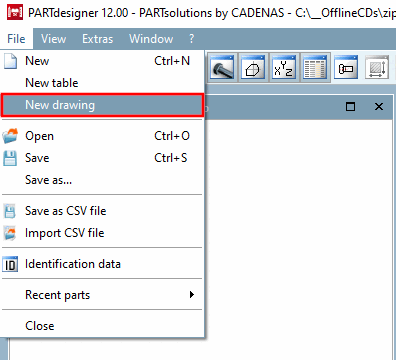
![Horizontalmaß an 2 Punkte [Horizontal dimensioning at 2 points]](https://webapi.partcommunity.com/service/help/latest/pages/de/3dfindit/doc/resources/img/img_f2366db4d9bc4b2d95491235a096feee.png)
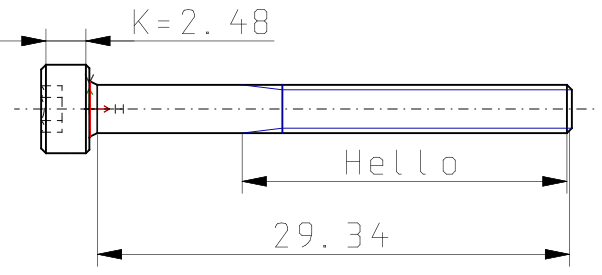
![Maß-Ausrichtung [Dimension adjustment]: links](https://webapi.partcommunity.com/service/help/latest/pages/de/3dfindit/doc/resources/img/img_66bb1802b3b240199315919638b11b77.png)
![Maß-Ausrichtung [Dimension adjustment]: zentriert](https://webapi.partcommunity.com/service/help/latest/pages/de/3dfindit/doc/resources/img/img_ad00877bb01349ea91d7343bc157d381.png)
![Maß-Ausrichtung [Dimension adjustment]: rechts](https://webapi.partcommunity.com/service/help/latest/pages/de/3dfindit/doc/resources/img/img_aa85e7c8626e4e83a96309ff6983c839.png)
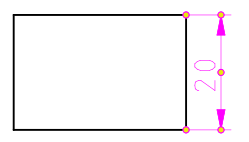
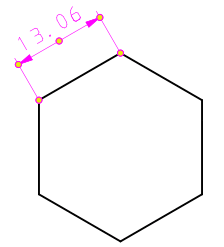
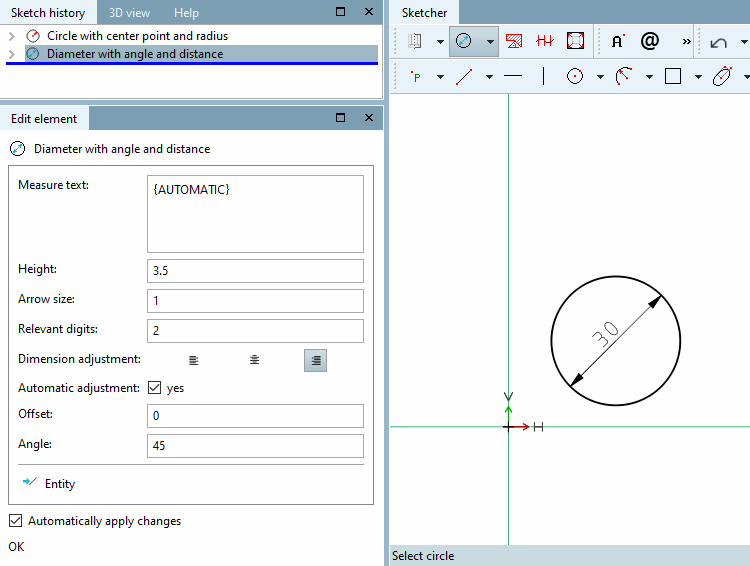
![Radialmaß mit Winkel und Abstand [Radial dimensioning with angle and distance]](https://webapi.partcommunity.com/service/help/latest/pages/de/3dfindit/doc/resources/img/img_78e9d610b77042509e3d857a53a1b750.png)
![Die Zeichnung zeigt zur Verdeutlichung einmal das Maß zwischen Rotationsachse und zu bemaßender Linie (rechts [Standard Vertikalmaß]) und einmal das Halbmaß (links [doppelter Wert]).](https://webapi.partcommunity.com/service/help/latest/pages/de/3dfindit/doc/resources/img/img_812768c418794d73a8e09175ef6546ed.png)
![Winkelbemaßung an 2 Linien [Angle dimensioning at 2 lines]](https://webapi.partcommunity.com/service/help/latest/pages/de/3dfindit/doc/resources/img/img_d6c1714a3e044d85827be1f5e0a4eb72.png)
![Abstandsmaß von Punkt an Linie [Distance dimensioning from point to line]](https://webapi.partcommunity.com/service/help/latest/pages/de/3dfindit/doc/resources/img/img_08c64087e73a48d79210f19ed9416dde.png)
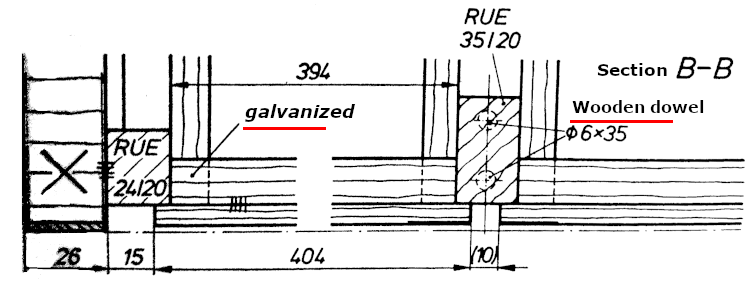
![Auszeichnungselement über 2 Punkte [Markup element by two points]](https://webapi.partcommunity.com/service/help/latest/pages/de/3dfindit/doc/resources/img/img_9a876f08d3fe408683e1bebfc4220a54.png)

