Im Folgenden ist beschrieben, wie Sie ein Bauteil aus 3Dfindit in Ihr 3D-CAD-System einfügen.
![[Hinweis]](https://webapi.partcommunity.com/service/help/latest/pages/de/ecatalogsolutions/doc/images/note.png) | Hinweis |
|---|---|
Es ist der Standard-Ablauf beschrieben. Bei einigen CAD-Systemen finden Sie noch weitere Informationen im CAD-spezifischen Kapitel. | |
![[Hinweis]](https://webapi.partcommunity.com/service/help/latest/pages/de/ecatalogsolutions/doc/images/note.png) | Hinweis |
|---|---|
Für bestimmte Teile wie z.B. Schrauben werden von Seiten PARTsolutions automatische Platzierungsmethoden angeboten. | |
Klicken Sie im 3Dfindit-Menü auf 3Dfindit
 bzw. Einfügen Modell [Insert model]
bzw. Einfügen Modell [Insert model]
 .
.Wählen Sie mit beliebiger Suchmethode das gewünschte Bauteil aus.
Öffnen Sie das Teil und bestimmen Sie die gewünschte Ausprägung.
Im CAD-System erscheint der Platzierungsdialog.
Wählen Sie eine Platzierungsmethode:

In Zylinderbohrung [In Cylinder] (PARTsolutions Platzierungsmethode)
z.B. zur Platzierung von Schrauben, aber auch von Lagern auf Wellen
Erstellt automatisch die benötigten Platzierungsbedingungen um den Körper in einem zylinderförmigen Loch zu platzieren. [Create automatic references to place a body in a cylinder hole.]
Details hierzu finden Sie unter Abschnitt 2.6.2.2, „"In Zylinderbohrung" “.

Auf Fläche [On surface] (PARTsolutions Platzierungsmethode)
Erstellt automatisch die benötigten Platzierungsbedingungen um den Körper orthogonal auf der Oberfläche zu platzieren [Create mates for placement on planar face]
Details hierzu finden Sie unter Abschnitt 2.6.2.3, „"Auf Fläche" “.

Berührende Flächen [Touching Surfaces] (PARTsolutions Platzierungsmethode)
z.B. zur Platzierung von Senkschrauben
Platzierung mittels zweier Berührungsflächen [Placement with coincident faces]
Details hierzu finden Sie unter Abschnitt 2.6.2.4, „"Berührende Flächen" “.
-> Die 3D-Ansicht [3D view] im Platzierungsdialog zeigt die möglichen Anfügepunkte. Sollten mehrere Anfügepunkte möglich sein, werden im Platzierungsdialog entsprechende Hinweise angezeigt.
-> Im Platzierungsdialog auf der Registerseite Grafiken [Graphics] finden Sie 3D-Bilder des Bauteils oder technische Ansichten (sofern vorhanden).
-> Im Platzierungsdialog werden folgende Schaltflächen angezeigt:

Mehrfach platzieren [Place multiple] (und Dialog geöffnet lassen) 
Einmal platzieren [Place once] (und Dialog schließen) 
Dialog schließen [Close dialog] (ohne Platzierung) Mehrfaches Platzieren [Multiple placement]: Die Aktivierung des Auswahlkästchens ermöglicht das direkte, wiederholte Platzieren im CAD, ohne jedes mal die Schaltfläche Mehrfach platzieren [Place multiple]
 benutzen zu müssen.
[11]
benutzen zu müssen.
[11]
Sind im Platzierungsteil Muster vorhanden, werden diese erkannt und es erscheint ein entsprechender Dialog. Siehe hierzu Abschnitt 2.6.2.5, „ Einfügen Modell - Mustererkennung “.
Eine detaillierte Beschreibung zu 3Dfindit finden Sie unter 3Dfindit Enterprise.
[11] Bei bestimmten CAD-Systemen ist die Funktion bei allen Platzierungsmethoden verfügbar, bei anderen nur bei der Standard-CAD-Platzierungsmethode. Wenn die Methode nicht zur Verfügung steht, dann erscheint das Auswahlkästchen ausgegraut.



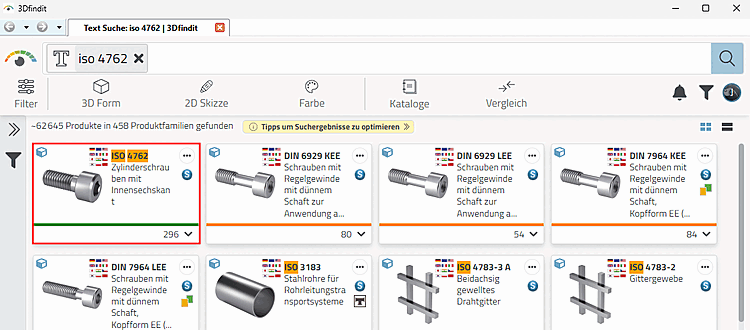
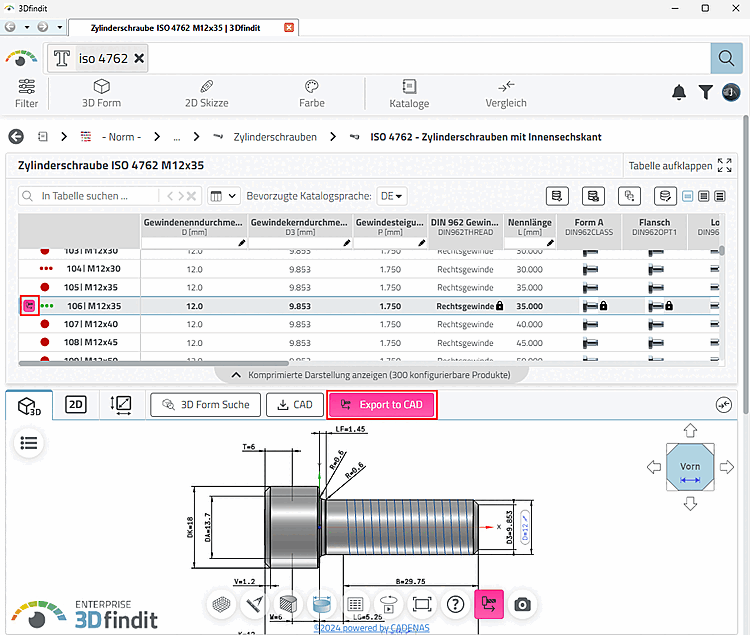
![Platzierungstrategie wählen [Select placement strategy]](https://webapi.partcommunity.com/service/help/latest/pages/de/ecatalogsolutions/doc/resources/img/img_419b2ec253f44d22b95c479a72a1034b.png)

