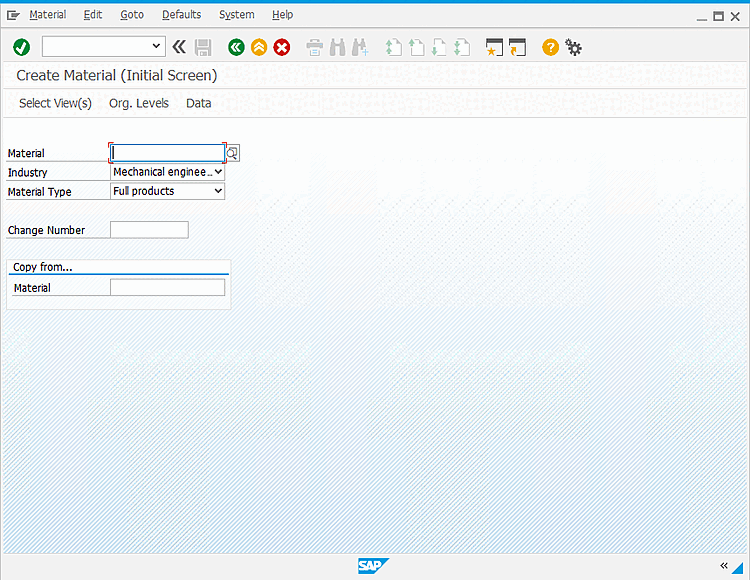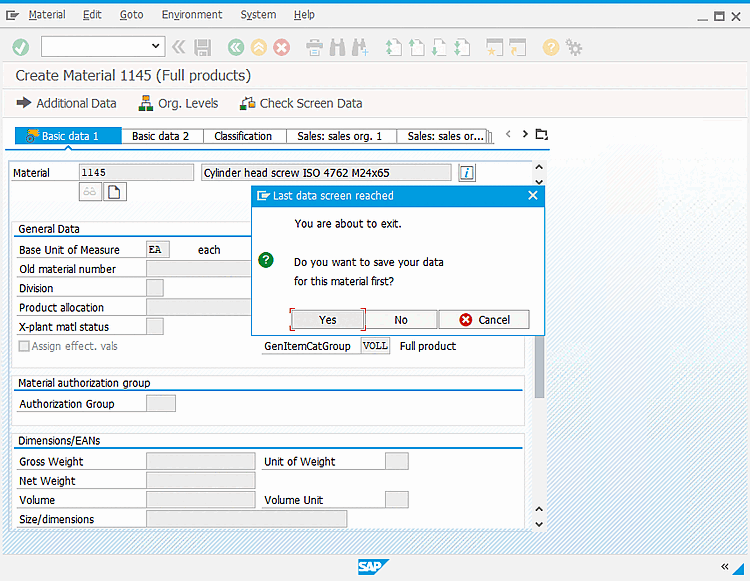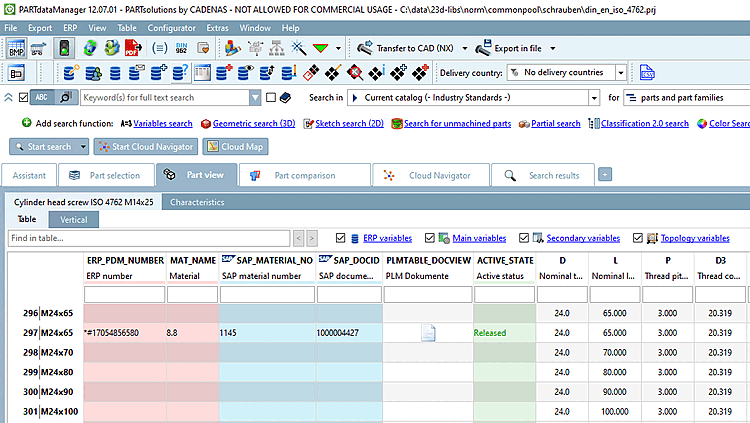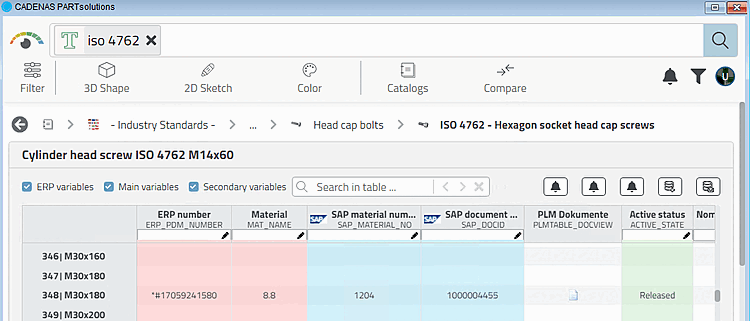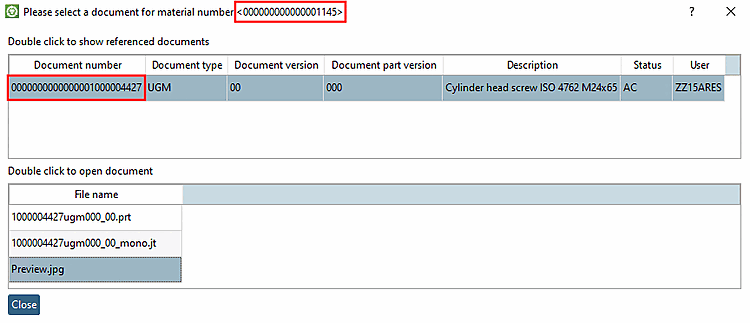Aktivieren Sie in
erpcustom.cfg> BlockLOADden Schlüssel erp_export_ts.Aktivieren Sie für das Erzeugen der ERP_PDM_NUMBER entweder die Timestamp-Funktion oder den Nummern-Generator. Siehe Abschnitt 4.12.1, „Anlegen von ERP-Nummern “.
Hintergrundinformation: Für "saubere" Workflows ist das Vorhandensein einer ERP_PDM_NUMBER von großer Wichtigkeit, da hiermit eine Projektzeile jederzeit eindeutig identifiziert werden kann.
Nun wird automatisch direkt mit Klick auf den Export-Button eine ERP_PDM_NUMBER erzeugt und die Zeile in der LinkDB gespeichert.
Erstellen Sie für PARTdataManager/3Dfindit die LinkDB-Spalten SAP_MATERIAL_NO und DOCID. Siehe Abschnitt 4.3, „Datenbankspalten hinzufügen / entfernen “.
Optional: Kennzeichnen Sie die SAP-Spalten mit einem entsprechenden Icon
 . Siehe Abschnitt 4.10, „
Spaltenanzeige konfigurieren - plinkcommon.cfg
-> Block [LINKDBFIELDS] -
“.
. Siehe Abschnitt 4.10, „
Spaltenanzeige konfigurieren - plinkcommon.cfg
-> Block [LINKDBFIELDS] -
“.Aktivieren Sie die Zusatzfunktion createAndLinkMaterial und lassen Sie den Schlüssel material_number auf die Spalte mit der SAP-Nummer zeigen. Siehe auch Abschnitt 3.3.3.5.2.6, „Create and Link Material “.
Im vorhergehenden Fall wurde durch die Zusatzfunktion automatisch das Material angelegt und verknüpft. In diesem Fall wird die Zusatzfunktion nur zur Verknüpfung benötigt.
Bestimmen Sie, welche Felder im Dialog Neue Ident-Nummer [new ident-no.] angezeigt werden sollen, ob ein Vorbelegungswert eingetragen werden soll und ob Änderung möglich sein soll. Siehe hierzu Abschnitt 4.11, „ Gestaltung Dialogfenster "Neue Ident-Nummer" - erpcustom.cfg -> Block [USERDIALOG] “. Hier im Beispiel wird neben der automatisch vergebenen ERP_PDM_NUMBER zusätzlich z.B. das Material angezeigt.
Tragen Sie für die SAP GUI > Create Material Vorbelegungswerte ein.
Folgende Abbildung zeigt beispielhaft Pflichtwerte, damit minimalistisch erfolgreich gespeichert werden kann.
Aktivieren Sie Return Mapping für SAP_MATERIAL_NO und SAP_DOCID. Details hierzu finden Sie unter Abschnitt 3.2.7, „Return Mapping “.
Beliebige weitere Felder sind möglich; es ist lediglich darauf zu achten, dass die entsprechenden Spalten in der LinkDB angelegt wurden.
Aktivieren Sie in der Konfigurationsdatei
$CADENAS_SETUP/erpcustom.cfg, im Block [PlmDocView], Schlüssel enabled, mittels Wert 1 die Anzeige der Spalte PLMTABLE_DOCVIEW.
Selektieren Sie in PARTdataManager die gewünschte Tabellenzeile und führen Sie mit Klick auf Transfer to CAD einen Teileexport aus.
Genau so gut können Sie 3Dfindit verwenden. Installationshinweise finden Sie oben.
Selektieren Sie in 3Dfindit die gewünschte Tabellenzeile und klicken Sie auf den Button .
-> Der Dialog Neue Ident-Nummer [new ident-no.] wird geöffnet. (Es ist einstellbar, ob im Zuge des Exports noch Felder befüllt werden sollen und falls ja, welche.)
Hier im Beispiel ist ein Material auszuwählen.
-> Die SAP GUI Maske Create Material (Initial Screen) wird geöffnet.
Hier im Beispiel wurden die Pflichtfelder automatisch ausgefüllt.
Die Eingabemaske für Basisdaten wird geöffnet.
Auch hier wurden die Pflichtfelder automatisch ausgefüllt.
Speichern Sie die Eingaben mit Klick auf .
-> Das Dokument wird im PDM eingecheckt.
-> Das Dokument wird im CAD geöffnet. Der angezeigte Dateiname enthält die Dokumenten-ID (SAP_DOCID).
-> Unter Linked Objects wird die Materialnummer SAP_MATERIAL_NO angezeigt.
-> Im Object Browser werden SAP_MATERIAL_NO und Dokumenten ID SAP_DOCID angezeigt.
Wechseln Sie zu PARTdataManager bzw. 3Dfindit.
-> PSOL ERP-Nummer (mit Zeitstempel), Material (optional), SAP-Materialnummer und SAP-Dokumenten-ID wurden automatisch eingetragen.
Optional: Klicken Sie auf den Button
 SAP-Dokument-Daten
anzeigen [Show SAP document data].
SAP-Dokument-Daten
anzeigen [Show SAP document data].-> Ein Dialog wird geöffnet, der die in SAP ECTR zu dem aktuell gewählten Material verknüpften Dokumente anzeigt.
Optional: Klicken Sie in der PARTdataManager Sachmerkmalstabelle auf das Dokumentensymbol
 .
.-> Sie sehen die Verknüpfung zwischen Dokument und PSOL und die Einträge in der PLMTABLE2.


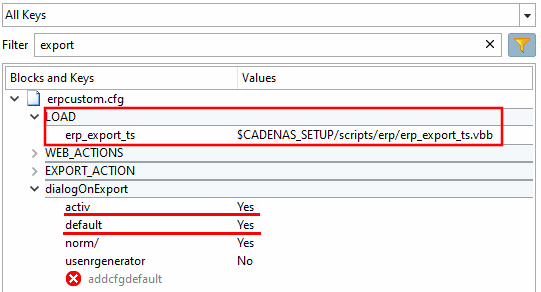
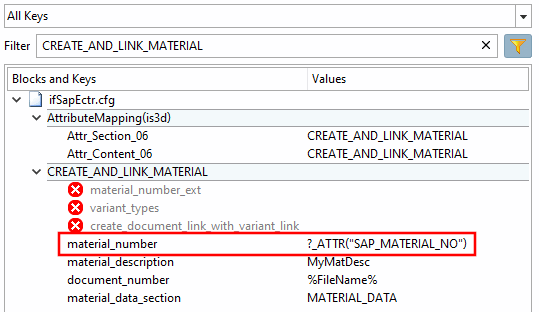
![Dialog "Neue Ident-Nummer [new ident-no.]"](https://webapi.partcommunity.com/service/help/latest/pages/de/ecatalogsolutions/doc/resources/img/img_aa5a861b56bb479bacec9b55b480a810.png)
![[Hinweis]](https://webapi.partcommunity.com/service/help/latest/pages/de/ecatalogsolutions/doc/images/note.png)

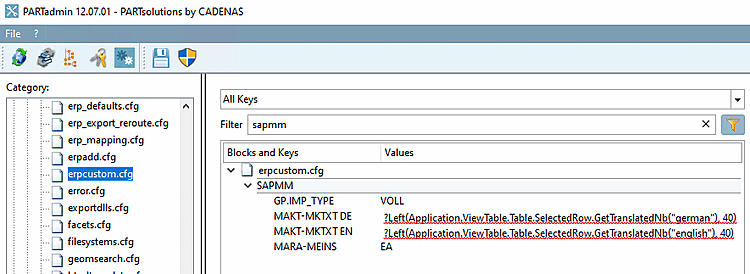
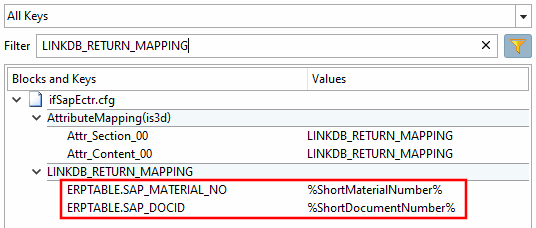
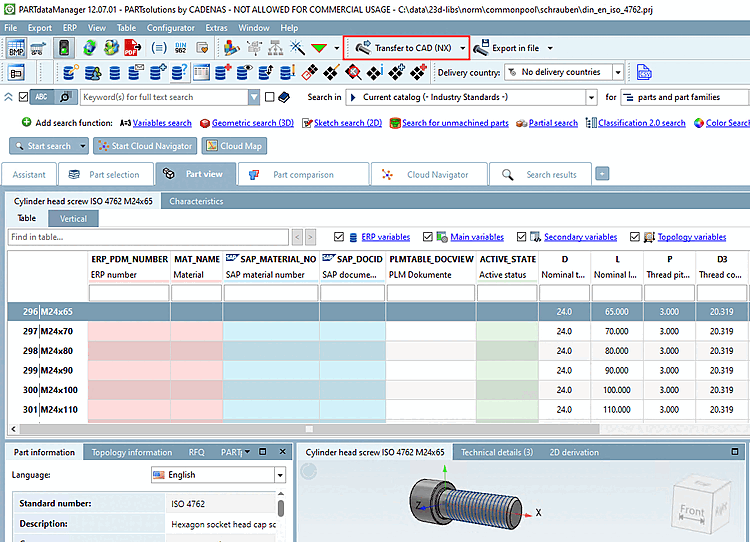

![PARTdataManager: Dialog "Neue Ident-Nummer [new ident-no.]"](https://webapi.partcommunity.com/service/help/latest/pages/de/ecatalogsolutions/doc/resources/img/img_736ef4465e204241a39b8ecaedf52242.png)
![3Dfindit: Dialog "Neue Ident-Nummer [new ident-no.]"](https://webapi.partcommunity.com/service/help/latest/pages/de/ecatalogsolutions/doc/resources/img/img_85a7db79d4644aee9cf1c994511669f0.png)