Im Knoteneditor auf der rechten Seite finden Sie die einzelnen Knoten, mit denen Sie eine "Pipeline in der Pipeline" konfigurieren können.
Eine Pipeline besteht aus Eingabe [Input], Ausgabe [Output] und Verarbeitung [Processing].
Topologie Quelle [Topology source]: Im entsprechenden Dialogfenster können Sie direkt auf bestimmte topologische Eigenschaften zugreifen.
Führen Sie auf dem Eintrag unter Auswahl Attributname [Attribute Name Selection] einen Doppelklick aus und geben Sie im Eingabefeld den gewünschten Attributnamen ein. Wenn Sie mit bestätigen, wird dieser automatisch unter Ausgewählte Elemente eingetragen.
Die Option Erweiterte Ansicht anzeigen [Show advanced view] ist nur für Experten gedacht.
Konstanter Wert [Constant Value]:
Ein kleines Verwendungsbeispiel finden Sie unter Filterbedingung [Filter condition].
VBS Expression [VBS Expression]:
Es können beliebig komplexe Ausdrücke verwendet werden.
Simples Beispiel mit Option Einzelne Werte verarbeiten [Process single values]: (Wenn der Input "Double" Werte sind (z.B. bei "Value.Number", nicht "Value.Text"), kann diese Option eingesetzt werden.)
Eingabedaten direkt verarbeiten [Process raw input]: Hier wäre der Input ein Container (wie zum Beispiel eine Liste). (In diesem Fall würde ein simples "+1" nicht funktionieren.)
Im Listenfeld finden Sie folgende Optionen:
Beispiel: Mit folgender Einstellung kann ein Dateiname aus einer Pfadangabe herausgefiltert werden.
Aufteilen [Splitter] trennt einen String anhand eines Trennzeichens in einzelne Elemente auf.
Wenn man alle Elemente einer Liste in einem Knoten weiterverarbeiten möchte, sollte man die Option Alle Elemente als Liste ausgeben [Output all items as list] aktivieren, ansonsten kann man ein spezifisches Element der Liste weitergeben lassen anhand der Porteinstellung:
Angenommen man hat den String „A,B,C,D,E“ und möchte „D“ weitergeben, müsste man die Option Alle Elemente als Liste ausgeben [Output all items as list] deaktivieren, das Trennzeichen „,“ einstellen und den Quellport in der weiterführenden Kante auf 3 (Index des Wertes; 0 = A, 1 = B, …) setzen. (Anführungszeichen sind hier Hilfsmittel, falls das Trennzeichen auch im Wert vorkommt (z.B. „'A,A','B,B'").)
Min/Max Finder [Min/Max Finder]:
Beispiel: Wird z..B der Topologiewert "Innenzylinder" ausgelesen, beinhaltet dieser evtl. mehrere Werte. Hiermit kann dann auf der größte oder kleinste Wert genutzt werden.
Zusammenfügen/Anhängen [Merge/Append]:
Ein kleines Verwendungsbeispiel finden Sie unter Filterbedingung [Filter condition].
Filterbedingung [Filter condition]:
Allgemeine Regel: Input[0] = Wert um die Bedingung zu prüfen, Input[1] = Wert der weitergegeben wird, wenn die Bedingung zutrifft
Beispiel mit Filterbedingung "Nicht leer [Not empty]"
Wenn die Filterbedingung erfüllt ist (also der Wert unter Benutzerdefinierte Eingabe) nicht leer ist, soll der konstante Wert "mm" weitergegeben werden. Dieser wird dann an den Zahlenwert aus Benutzerdefinierte Eingabe mittels Knoten Zusammenfügen/Anhängen [Merge/Append] angehängt.


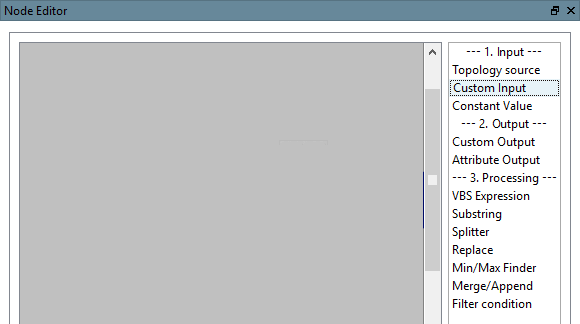
![Topologie Quelle [Topology source] konfigurieren](https://webapi.partcommunity.com/service/help/latest/pages/de/partsolutions_admin/doc/resources/img/img_7af2295be11c421d84e19e298f65cb4a.png)
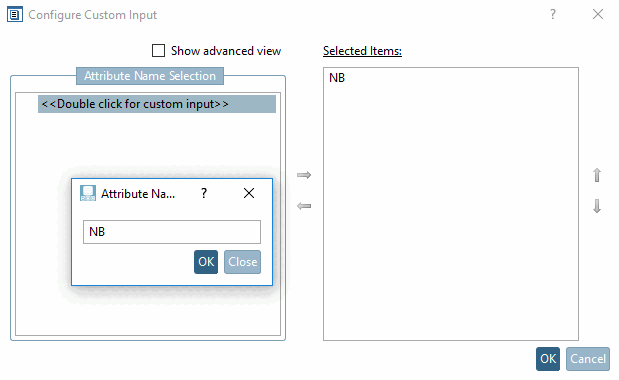
![[Hinweis]](https://webapi.partcommunity.com/service/help/latest/pages/de/partsolutions_admin/doc/images/note.png)
!["Konstanter Wert [Constant Value]" konfigurieren](https://webapi.partcommunity.com/service/help/latest/pages/de/partsolutions_admin/doc/resources/img/img_c4efd9cd750c4ab5940661fd10271c63.png)
!["Attribut Ausgabe [Attribute Output]" konfigurieren](https://webapi.partcommunity.com/service/help/latest/pages/de/partsolutions_admin/doc/resources/img/img_391de7376f0d45938ec065486de8f4b7.png)
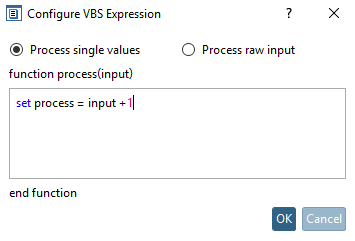
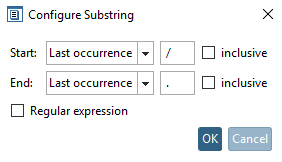
!["Aufteilen [Splitter]" konfigurieren](https://webapi.partcommunity.com/service/help/latest/pages/de/partsolutions_admin/doc/resources/img/img_e738101a344e47f29aaa539803e4f914.png)
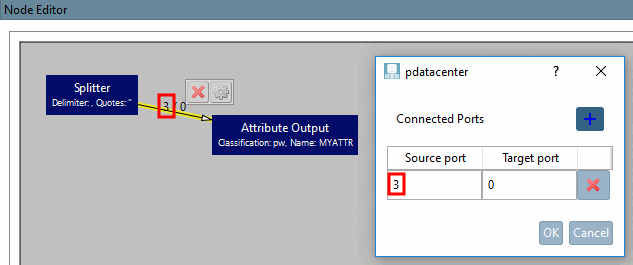
!["Ersetzen [Replace]" konfigurieren](https://webapi.partcommunity.com/service/help/latest/pages/de/partsolutions_admin/doc/resources/img/img_4cc494eaa9cc4e039e45df16d35d7c76.png)
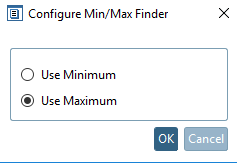
!["Zusammenfügen/Anhängen [Merge/Append]" konfigurieren](https://webapi.partcommunity.com/service/help/latest/pages/de/partsolutions_admin/doc/resources/img/img_97ff6d74ebc04a9b858bd7b4ca46b92e.png)
!["Filterbedingung [Filter condition]" konfigurieren](https://webapi.partcommunity.com/service/help/latest/pages/de/partsolutions_admin/doc/resources/img/img_2c16078c0a314acd9ccdef25fcdea5e1.png)
