Im
 Details-Modus
(Voreinstellung) werden standardmäßig[71] die Variablen aller Ergebnisse angezeigt, was evtl. zu
breiten Tabellen führt (wenn die Suche über viele Kataloge geht oder
unterschiedliche Teile liefert). Somit können auch Felder leer bleiben,
wenn das betreffende Bauteil bestimmte Variablen nicht enthält.
Details-Modus
(Voreinstellung) werden standardmäßig[71] die Variablen aller Ergebnisse angezeigt, was evtl. zu
breiten Tabellen führt (wenn die Suche über viele Kataloge geht oder
unterschiedliche Teile liefert). Somit können auch Felder leer bleiben,
wenn das betreffende Bauteil bestimmte Variablen nicht enthält.
Variablenfilter im Spaltenkopf
Über jeder Spalte finden Sie ein Eingabefeld zum Filtern. Auch wenn in den Suchergebnissen nicht alle Treffer angezeigt werden, wirkt sich der Filter trotzdem auf alle Treffer aus und passt die Anzeige der Tabellenvariablen dynamisch an. Sie können mehrere Variablen nacheinander filtern, bereits eingegebene Werte bleiben erhalten.
Im folgenden Beispiel wurde mit der Volltextsuche nach "zylinderschraube" und dem Zahlenwert "50" gesucht. Suchbegriffe sind gelb markiert.
Mit gedrückter Maustaste auf einem Spaltenkopf können Sie Variablen, die Sie im Blick haben möchten, weiter nach vorne ziehen.
Sofern der Platz für die Anzeige aller Informationen nicht ausreicht, wird dies durch die Anzeige von "mehr... [more...]" signalisiert. Dies ist insbesondere in den Spalten Zusammenfassung [Summary] und Topologie [Topology] der Fall.
Bei einer Suche nach "bolt" in deutscher Benutzeroberfläche sehen Sie in der erweiterten Darstellung, wo der Treffer erfolgte.
Die Suche nach topologischen Werten mittels Volltextsuche kann u.U. viele Werte liefern. Um alle Werte zu sehen, klicken Sie bitte auf "mehr... [more...]".
[71] Sie können die Anzeige dahingehend ändern, dass nur die Variablen des jeweiligen Ergebnisses angezeigt werden. Siehe hierzu unter Abschnitt 3.1.6.7.2, „Spalten ein-/ausblenden “ -> Option "Alle Tabellenvariablen [All table variables]".


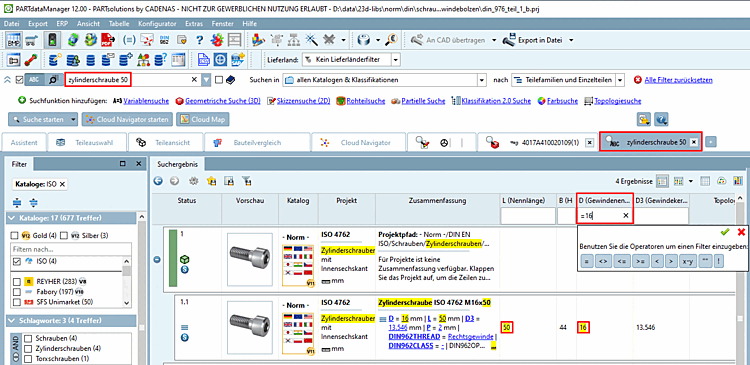
![[Hinweis]](https://webapi.partcommunity.com/service/help/latest/pages/de/partsolutions_user/doc/images/note.png)
![Einstellungen... [Preferences...] -> Teileauswahl [Part selection]](https://webapi.partcommunity.com/service/help/latest/pages/de/partsolutions_user/doc/resources/img/img_c7342bea04a84b90bae5f766d2c63419.png)

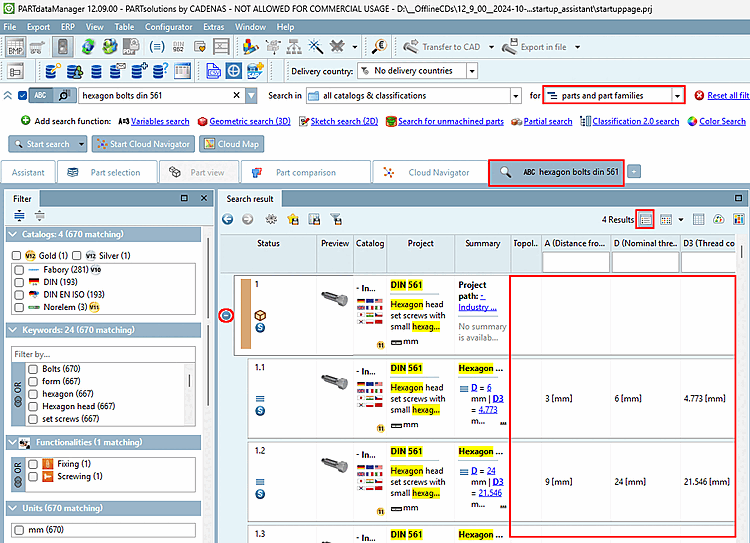



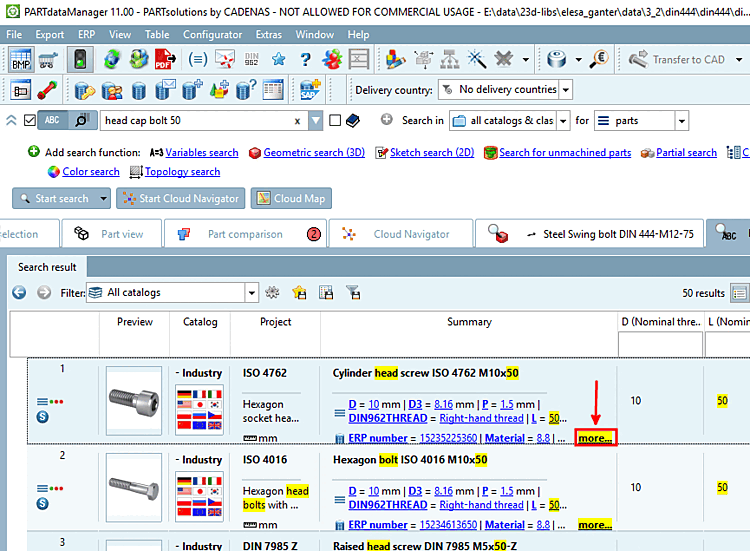
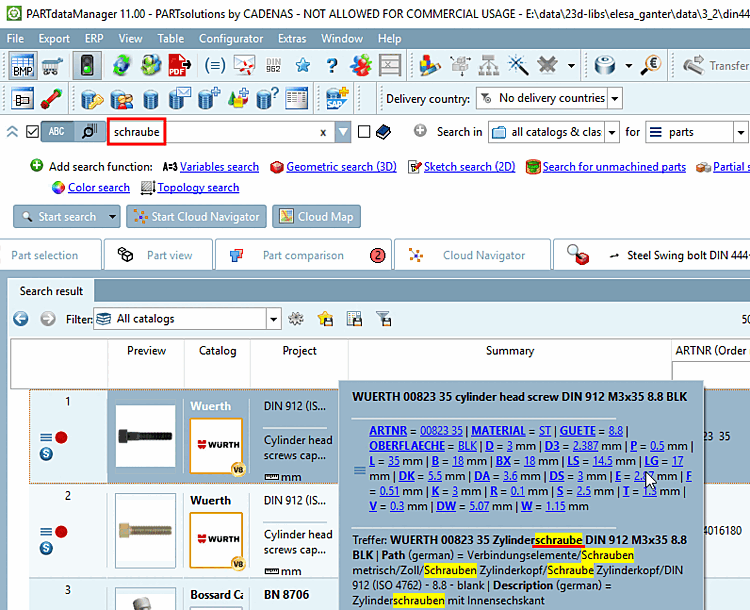
![Die Suche nach topologischen Werten mittels Volltextsuche kann u.U. viele Werte liefern. Um alle Werte zu sehen, klicken Sie bitte auf "mehr... [more...]".](https://webapi.partcommunity.com/service/help/latest/pages/de/partsolutions_user/doc/resources/img/img_1a45d9a0e5d646c1bb9706d47493fba3.png)