In  Details mode [Details] (default setting), the following are displayed by default[71] the variables of all results are displayed, which may lead to wide tables (if the search covers many catalogs or returns different parts). This means that fields can also remain empty if the part in question does not contain certain variables.
Details mode [Details] (default setting), the following are displayed by default[71] the variables of all results are displayed, which may lead to wide tables (if the search covers many catalogs or returns different parts). This means that fields can also remain empty if the part in question does not contain certain variables.
Variable filter in column header
Above each column you will find an input field for filtering. Even if not all hits are displayed in the search results, the filter still affects all hits and dynamically adjusts the display of the table variables. You can filter several variables in succession; values that have already been entered are retained.
In the following example a search for "head cap bolt" and the numerical value "50" has been performed. Search terms are marked with yellow color.
You can position interesting variables further forward by drag & drop with pressed mouse button in order to view them at a glance.
If there is not enough space to display all the information, this is indicated by the display of " more. [more...]..". This is particularly the case in the Summary and Topology columns.
When searching for "schraube" in an English user interface, in the expanded view, you can see where the hit occurred.
Searching for topological values using a full text search may return many values. To see all values, please click on " more. [more...]..".
[71] You can change the display so that only the variables of the respective result are shown. See Section 3.1.6.7.2, “Show/hide columns ” -> "All table variables [All table variables] " option.



![[Note]](https://webapi.partcommunity.com/service/help/latest/pages/en/partsolutions_user/doc/images/note.png)
![Settings... [Preferences...] -> Parts selection [Part selection]](https://webapi.partcommunity.com/service/help/latest/pages/en/partsolutions_user/doc/resources/img/img_c964f2d261034319bdf36c2f251ae91e.png)





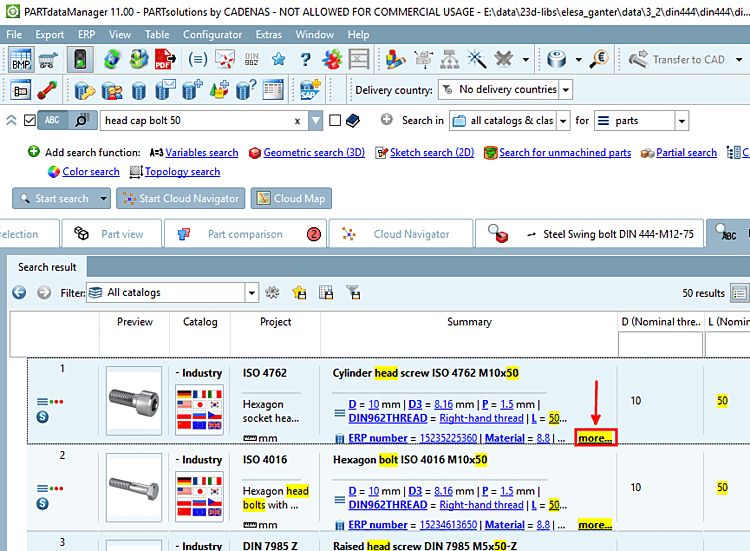
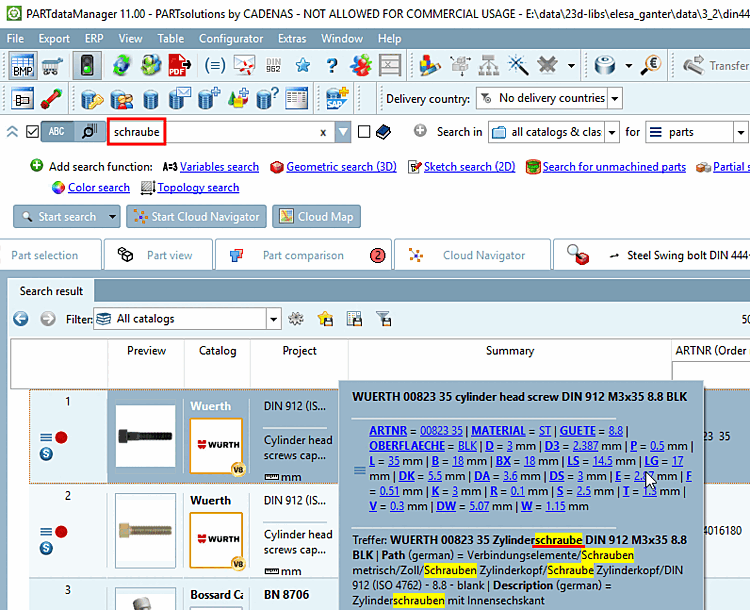
![Searching for topological values using a full text search may return many values. To see all values, please click on " more. [more...]..".](https://webapi.partcommunity.com/service/help/latest/pages/en/partsolutions_user/doc/resources/img/img_722714c164fc4681bea619bfef16814d.png)