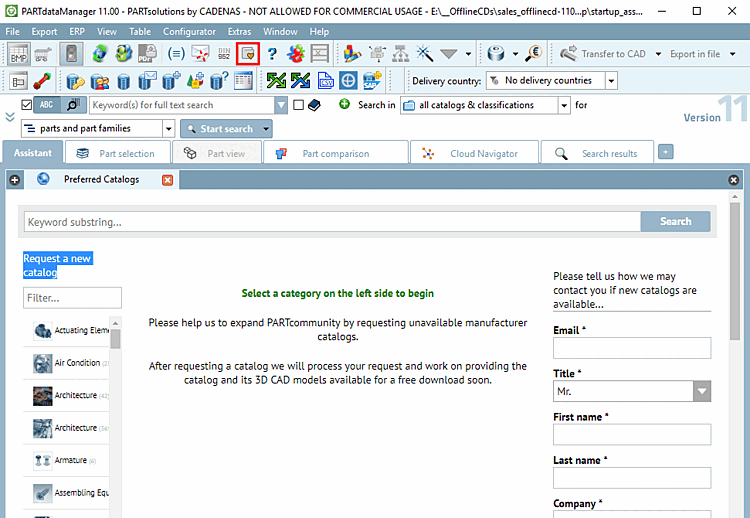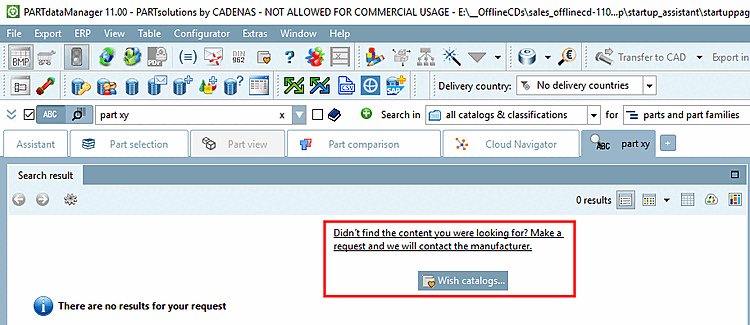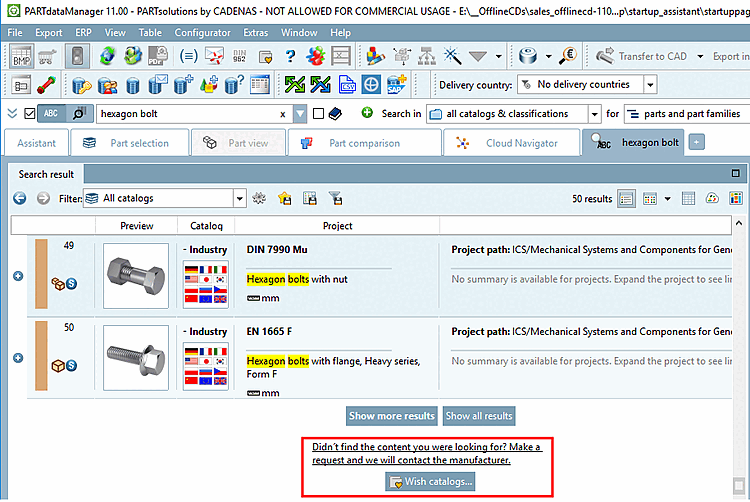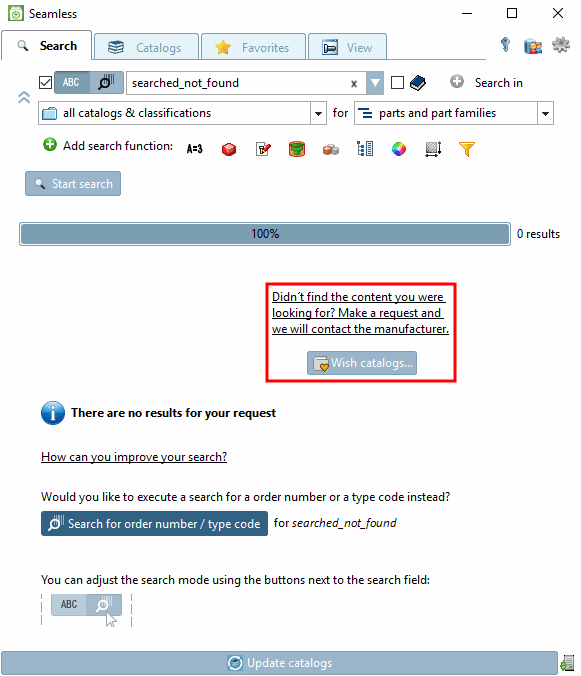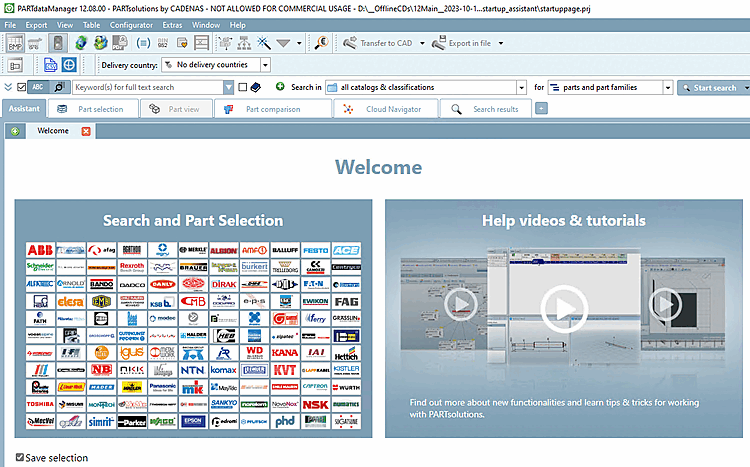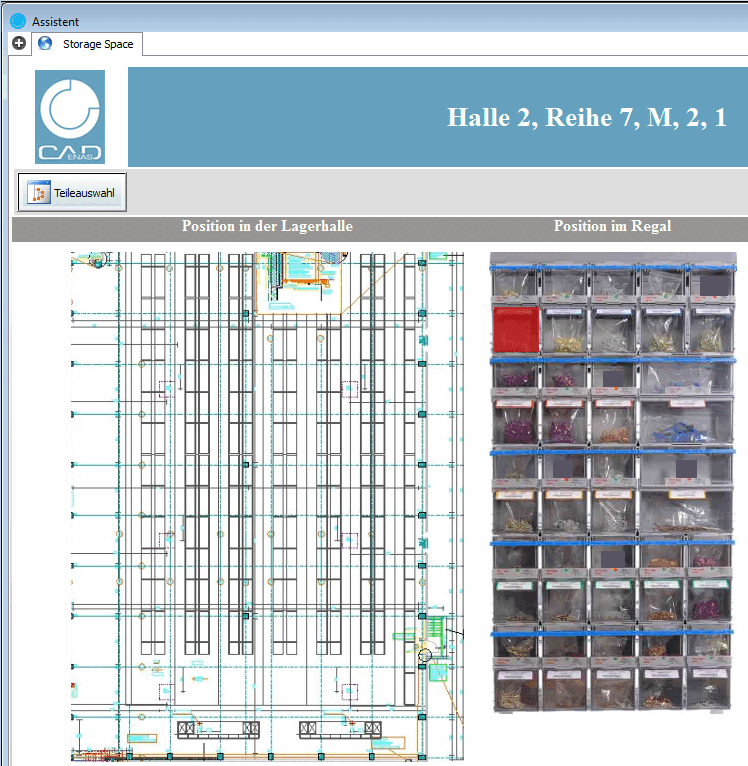The standard toolbar contains the following icons:
See Section 3.1.7.1, “Determine characteristic in "Table" view ”.
This command calls up the PARTadmin module. To update or install catalogs, you need write permissions. If you do not have write permission, you will be informed accordingly.
See under Section 1.4.3.1, “ Catalog update Online ” in ENTERPRISE 3Dfindit (Professional) - Administration.

 Show/hide parts that should be avoided
Show/hide parts that should be avoided
In the DIN, EN and ISO datasheets (as well as other country standards) specific sizes are often considered unusable. The part distinction is carried out administratively.[115]
You can use this button to control whether you want to display the DIN962 options in the table and list view (for standard parts). DIN 962 regulates how screws and nuts can be adapted for special applications using additional shapes and designs.
Detailed information on configuration can be found under Section 1.7.5.5, “ din962_global.cfg - Variants in screws and nuts (DIN 962) ” in ENTERPRISE 3Dfindit (Professional) - Administration.
The corresponding form is loaded in the Wizard [Assistant] dialog box.
Here you can wish for preferred catalogs from manufacturers.
In order to offer you the biggest selection of suppliers, we are continuously trying to add more to our multitude of supplier catalogs. CADENAS is working at its highest capacity to make all suppliers with electronic product catalogs available.
Please support us and tell us your favorite manufacturers or let us know which manufacturers we do not yet have on our wish list.
If the search is not successful, the dialog area Search result displays the button
 ... is displayed.
... is displayed.Furthermore the button appears at the end of the list of search results.
After clicking on the button
 button, the corresponding website is displayed in the Assistant docking window, where you can request a new catalog with specific details (see above).
button, the corresponding website is displayed in the Assistant docking window, where you can request a new catalog with specific details (see above).The same applies to the area integrated in CAD
 Seamless.
Seamless.Here, a respective page is opened in the browser.
The feature can be activated (YES [Default]) and deactivated (NO) in the configuration file
psolopt.cfgin the block[SettingsSearch], keyShowWishCatalogs.You are offered various selection options in the Docking Wizard [Assistant] window:
Search and parts selection [Search and Part Selection]: This takes you to the PARTdataManager - Standard view.
Help videos tutorials [Help videos tutorials]: Here you will find various videos, especially on the search methods.
For every part sketches and pictures can be displayed in order to show the exact position in the stock and rack.
Click on the Storage bin [storage area] icon to display them in the wizard [Assistant].
[115] Detailed information on configuration can be found under Section 7.8.15, “Mark parts to be avoided ” in eCATALOG 3Dfindit.







![Update via the Internet [Update via Internet]](https://webapi.partcommunity.com/service/help/latest/pages/en/3dfindit/doc/resources/img/img_ede74aaf507b4f32bfcc74ac443ce801.png)


![Size to avoid [Dimensions that should be avoided]: Labeling in table view [Table view]](https://webapi.partcommunity.com/service/help/latest/pages/en/3dfindit/doc/resources/img/img_c005d83b358145f698a53df29288df4e.png)