You can use the Manage variables window to manage variables across the catalog, such as adjusting the naming, setting visibility and much more. You can open the Manage variables [Variable Management] window by right-clicking on an entire project, one or more projects or any folder and then clicking on Manage variables under Automation.
You receive a list of all variables from the underlying projects in table form with the corresponding columns Name, Description, Storage location [Save location], Unit, Group, Type, Data type, Decimal places, Hidden and Translatable.
You can change the content of a cell by clicking on it. There you have the option of making a selection via the list field or writing a free text in some fields (recognizable by the pencil symbol). The table view can be sorted upwards or downwards by clicking on the column header. The written text must be confirmed with the Enter key, otherwise the change will not be accepted. Changes are marked as bold text.
If required, you can also search for a term from the table by entering it in the filter [Filter] line. Any term from the entire table can be used as a search term. Next to the filter line there is the option Reload variables. If you have previously made changes, there is a dialog box that asks whether you want to save or discard the changes.
If you click on any line, you can see the file paths in which the selected variable is used in the area on the right. Click on the three dots to open the file in PARTdesigner.
![[Note]](https://webapi.partcommunity.com/service/help/latest/pages/en/ecatalogsolutions/doc/images/note.png) | Note |
|---|---|
The color of the file path is based on the usual PARTproject rules. This means that hidden projects are also displayed in red in the file path. | |
The table also checks the variables and displays a yellow or red warning symbol if a corresponding variable has an error. You can move the mouse over the symbol to display the warning text as a tooltip.
Example warning: "The variable is in a group, but hidden. [The variable is in a group, but hidden.]"
Once you have made all the desired changes, you must press or at the bottom right to save the change.
If you click on a cell within the Group column, you can open the Variable groups window via the button. There you can assign a group, add [Add new] a new [Add new] one, rename [Rename] or delete [Delete] it.
![[Note]](https://webapi.partcommunity.com/service/help/latest/pages/en/ecatalogsolutions/doc/images/note.png) | Note |
|---|---|
When combining, all selected lines are aligned so that they are identical. All previous values are overwritten. | |
You can combine two or more variables by holding down CTRL and selecting the lines you want to combine with a mouse click. By clicking the secondary mouse button on one of the selected lines, the context menu opens and you can select Combine variables.
In the window of the same name, you can make a selection before merging if there are different entries in the same column. After pressing , the rows are aligned and the old values are overwritten.
You can use Reset variables to reset previously made changes to a line to the original value.


![Variables management [Variable Management] window](https://webapi.partcommunity.com/service/help/latest/pages/en/ecatalogsolutions/doc/resources/img/img_7688bc3a30d94ebb90f73a6f818737df.png)
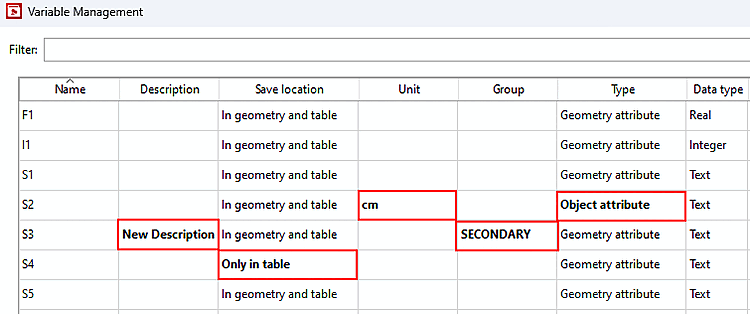
![Example warning: "The variable is in a group, but hidden. [The variable is in a group, but hidden.]"](https://webapi.partcommunity.com/service/help/latest/pages/en/ecatalogsolutions/doc/resources/img/img_8deaac1737fa412e9eb2e5a7b223450c.png)
![Window Variables Groups [Variable groups]](https://webapi.partcommunity.com/service/help/latest/pages/en/ecatalogsolutions/doc/resources/img/img_a073b55e6a1647c9adfc8087d672ccf9.png)
![[Important]](https://webapi.partcommunity.com/service/help/latest/pages/en/ecatalogsolutions/doc/images/important.png)