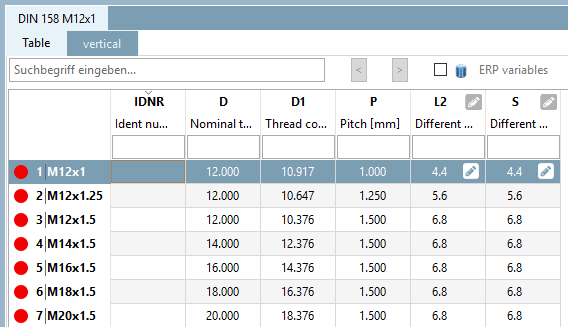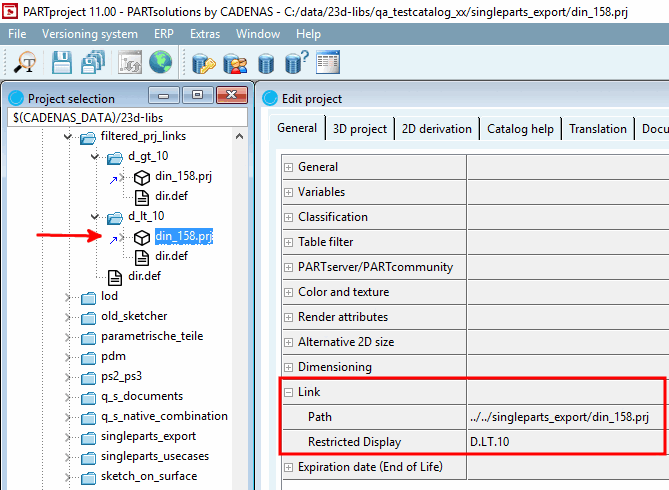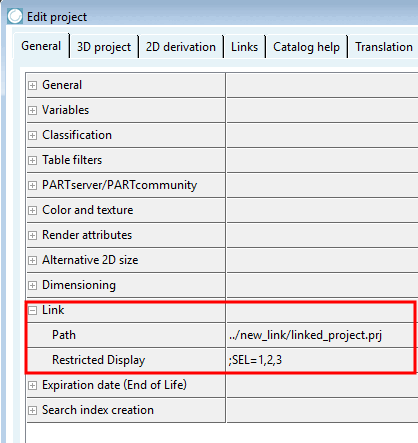The New link function is primarily intended for parts that occur repeatedly in different directories. (These can be accessories, but do not have to be)
It is recommended to create a central folder (also multiple) in order to collect all parts multiply used. This minimizes the size of the catalog and results in more clarity.
When needed, links to these parts centrally managed can be created from any directory.
The New link function is also the best solution if projects have been created as real physical duplicates. Such projects cause an error message during the QA check, as the standard name must not be the same for different projects. See Section 6.8, “Error Messages: Problem - Solution (PARTproject)” -> Point "The project has the same standard designation".
Project 1 with NB='Cube 1 -
$L.'
Project 2 with the same NB NB='Cube 1
- $L.' and the same table values.
In above example we have duplicates.
Situation afterwards: The project "project1.prj", which is used several times, is located in the "common" folder. Link projects in "folder1" and "folder2" access the central "real" project.
Procedure for resolving duplicates:
Create a central folder (in above example "common") and copy duplicate projects there.
Click the New link context menu command in a directory in which you want to create a link project.
-> The Select project [Choose project] dialog box opens.
Browse to the desired project in the DATA directory and click .
-> The link project is created and is marked with a blue arrow under Project selection
 under Project selection. The path to the "real" project is entered under Edit project -> General tab -> Link.
under Project selection. The path to the "real" project is entered under Edit project -> General tab -> Link.To be able to test the projects created in the PARTdataManager you must create the display index. Select a higher-level directory and click on the Update index button
 .
.-> Now you will see the real project under "common" and the link projects under "folder1" and "folder2". A project's "true" storage location can be seen in the title bar at the very top.
The "common" directory can be hidden by default for viewing in PARTdataManager ( Hide directory ).
Basic information on the standard designation [Standard name] can also be found under Section 7.17.9.3, “ Guideline for NB, SHORTNB, LINA definition and type identification ”.
| ||||
![[Note]](https://webapi.partcommunity.com/service/help/latest/pages/en/ecatalogsolutions/doc/images/note.png) | Note |
|---|---|
If entire directories are to be linked, make this adjustment in the file Link=..\..\xxx\verzeichnis
| |
If you want to remove a link again, click the Delete link to project command in the context menu.
Optionally, you can also define a table restriction (rows) for link projects. To do this, use Fortran syntax in the Table restriction [Restricted display] input field (see Section 14.2, “Constants, Functions, Operators, mathematical expressions ”).
In the PARTdataManager only the permitted table rows are then displayed.
Optionally, you can combine a row restriction with a value range restriction:
Zeileneinschränkung ; Wertebereichseinschränkung ; Wertebereichseinschränkung
See also links to parts [Links to parts] under Section 5.9.4, “Tabbed page: Views ”(similar name but different purpose)