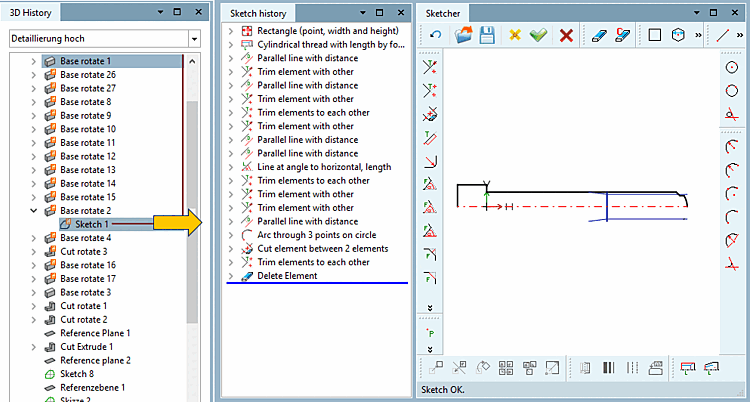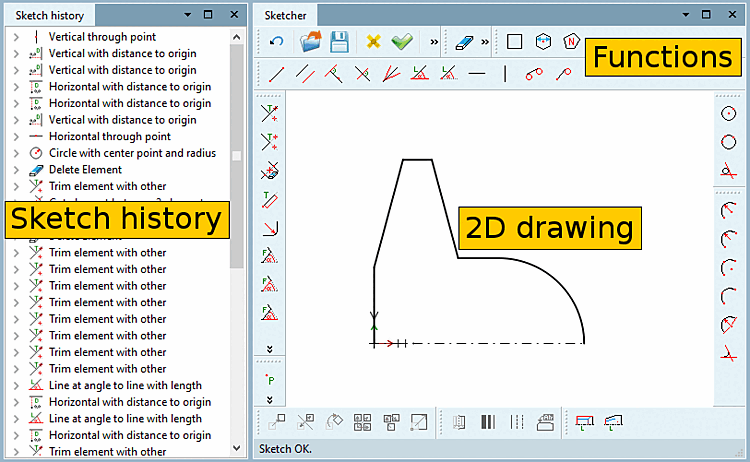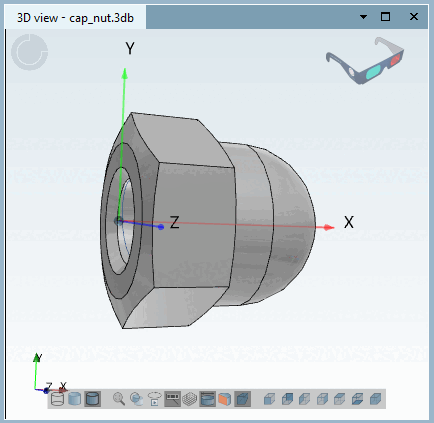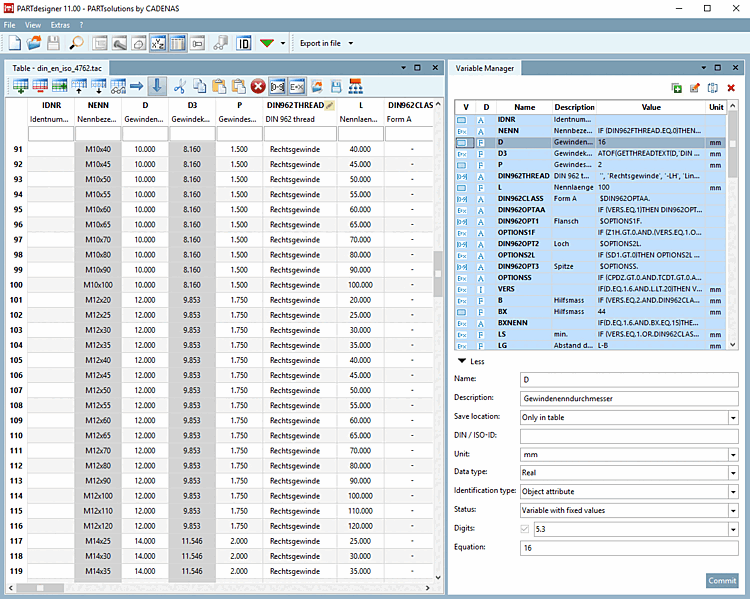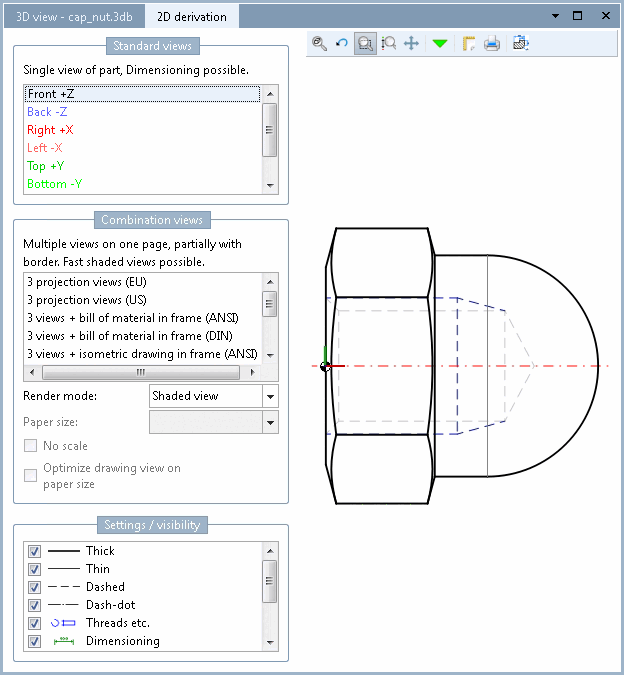L'interfaccia utente è suddivisa in una barra degli strumenti, una barra dei menu e una finestra di aggancio:
In alto si trova la barra dei menu con i seguenti menu:
File: Sezione 7.17, “Gestione dei file (menu File ) ” Vedere .
Sezione 7.18, “ Visualizza il menu ”V isualizza [View]: Vedi .
Sezione 7.19, “ Menu Extra ”E xtra [Extras]: Vedere .
Sezione 7.20, “ Menu Finestra ”W indows [Window]: vedere .
Sezione 7.21, “ Menu di aiuto (?)”A iuto [Help]: Vedere .
Sotto la barra dei menu si trovano la barra degli strumenti standard e la barra degli strumenti di esportazione con i seguenti pulsanti:
 Novità [New]: vedere
Sezione 7.17.1, “
Nuovo
”.
Novità [New]: vedere
Sezione 7.17.1, “
Nuovo
”.
Apri
 : Vedi [Open]
Sezione 7.17.4, “
Aperto
”.
: Vedi [Open]
Sezione 7.17.4, “
Aperto
”.
 Salva [Save]:
Vedi Sezione 7.17.5, “
Salva o Salva con nome...”.
Salva [Save]:
Vedi Sezione 7.17.5, “
Salva o Salva con nome...”.
 Per funzionalità e/o
Trovare i punti di attacco nella parte/schizzo [Search for features and/or connection points in part/sketch]
Per funzionalità e/o
Trovare i punti di attacco nella parte/schizzo [Search for features and/or connection points in part/sketch]
Controlla
 parte [Test part]:
Vedi Sezione 7.23.2, “
Controllare la parte
”.
parte [Test part]:
Vedi Sezione 7.23.2, “
Controllare la parte
”.
ID
 : vedere Sezione 7.17.9, “
Dettagli di identificazione
”.
: vedere Sezione 7.17.9, “
Dettagli di identificazione
”.
Punti di connessione [Connection points]: elenco di selezione per mostrare o nascondere i punti di connessione esistenti nel componente o per mostrare solo i punti di connessione attivi.
Figura 7.12. Mostra punti di connessione [Show connection points], Mostra punti di connessione attivi [Show active connection points], Nascondi punti di connessione [Hide connection points]
La vista principale è composta da finestre di attracco individuali.
Figura 7.13. PARTdesigner con cronologia 3D [3D History], vista 3D [3D view], gestione delle variabili [Variable Manager] e tabella [Table]
Figura 7.14. PARTdesigner con cronologia degli schizzi [Sketch history], sketcher [Sketcher], gestione delle variabili [Variable Manager], tabella [Table] e vista 3D [3D view]
È possibile eliminarli come in PARTdataManager e spostarli in un altro monitor, se necessario.
![[Nota]](https://webapi.partcommunity.com/service/help/latest/pages/it/partsolutions_user/doc/images/note.png) | Nota |
|---|---|
Le due illustrazioni qui sopra mostrano la vista predefinita una volta con la cronologia 3D [3D History] e una volta con la cronologia degli schizzi [Sketch history] e lo sketcher [Sketcher].
| |
Di seguito troverete una breve panoramica delle singole finestre di aggancio con un link al capitolo corrispondente:
La finestra di aggancio della cronologia 3D [3D History] è una "posizione" centrale all'interno di PARTdesigner. Lo sketcher [Sketcher] (con la cronologia degli schizzi [Sketch history] ) viene richiamato tramite i menu contestuali e la parte viene creata.
Tutte le fasi di progettazione sono documentate nella cronologia degli schizzi [Sketch history], in modo che la struttura dei componenti possa essere ripercorsa ed eventualmente modificata in un secondo momento. Quando si richiama un nuovo file , l'albero delle feature visualizza solo i tre livelli di base XY, ZX, YZ. Tutte le fasi successive della progettazione (schizzi , rotazioni, estrusioni, ecc.) vengono aggiunte a questi livelli.
Il pulsante
 o la voce di menu corrispondente aprono il
Ancoraggio della cronologia 3D [3D History] della finestra o
portalo in primo piano.
o la voce di menu corrispondente aprono il
Ancoraggio della cronologia 3D [3D History] della finestra o
portalo in primo piano.
Sezione 7.6, “ Finestra di aggancio "storia 3D ”Informazioni dettagliate sulla storia [3D History] del 3D [3D History] sono disponibili all'indirizzo .
Un solido 3D deve sempre essere creato utilizzando uno schizzo 2D. Questo schizzo 2D viene creato nell'area di dialogo Sketcher. [Sketcher]
I disegni vengono creati qui in singole fasi di progettazione, che a loro volta costituiscono la base per le estrusioni e le rotazioni nell'area di dialogo Storia 3D [3D History].
Le Sketcher
 o la voce di menu corrispondente aprire il
Sketcher della [Sketcher] finestra di aggancio e
Disegna la storia [Sketch history] o portala nel
Primo piano.
o la voce di menu corrispondente aprire il
Sketcher della [Sketcher] finestra di aggancio e
Disegna la storia [Sketch history] o portala nel
Primo piano.
Sezione 7.9, “ Finestra di aggancio "Sketcher" ”Informazioni dettagliate sullo Sketcher sono disponibili all'indirizzo .
Il pulsante della finestra 3D [3D window]
 o la voce di menu corrispondente aprono il
Finestra di ancoraggio Vista 3D [3D view] o
portalo in primo piano.
o la voce di menu corrispondente aprono il
Finestra di ancoraggio Vista 3D [3D view] o
portalo in primo piano.
Sezione 7.7, “ Finestra di aggancio "Vista 3D ”Informazioni dettagliate sulla vista 3D [3D view] sono disponibili all'indirizzo .
 Gestione variabili [Variable Manager]
Gestione variabili [Variable Manager]
In PARTdesigner, invece di valori di dimensionamento fissi, si impostano variabili per le quali vengono memorizzati valori concreti in tabelle. Questo metodo ha il vantaggio di non dover creare un disegno separato per ogni caratteristica del componente.
Nella finestra di aggancio Gestione variabili [Variable Manager] è possibile creare nuove variabili o modificare i dettagli delle variabili esistenti.
Le Variable Manager
 o la voce di menu corrispondente aprire il
Finestra di ancoraggio Gestione variabili [Variable Manager]
o portarlo in primo piano.
o la voce di menu corrispondente aprire il
Finestra di ancoraggio Gestione variabili [Variable Manager]
o portarlo in primo piano.
Sezione 7.8, “ Finestra di aggancio "Variable Manager ”Informazioni dettagliate sul gestore della variabile [Variable Manager] sono disponibili all'indirizzo .
Il pulsante
 Finestra tabella [Table window] o la voce di menu corrispondente aprono il
Tavolo finestra di [Table] aggancio o
portalo in primo piano.
Finestra tabella [Table window] o la voce di menu corrispondente aprono il
Tavolo finestra di [Table] aggancio o
portalo in primo piano.
La modifica di una riga della tabella o di un intervallo di valori visualizza automaticamente la caratteristica corrispondente nella vista 3D [3D view], nello sketcher [Sketcher] o nella finestra di aggancio della derivazione 2D [2D derivation].
Figura 7.13, “PARTdesigner con cronologia 3D [3D History], vista 3D [3D view], gestione delle variabili [Variable Manager] e tabella [Table] ”Se PARTdesigner viene avviato tramite il file 3db, la tabella viene visualizzata di default nell'area inferiore di PARTdesigner (vedere ). Questa visualizzazione viene utilizzata anche se unfile prj o 3db viene aperto in PARTdesigner tramite il menu File [File] -> Apri [Open].
Se PARTdesigner viene avviato tramite il file tab/tac, la tabella ottiene un'area grande per impostazione predefinita. Questa vista viene utilizzata anche se un file tab/tac viene aperto in PARTdesigner tramite il menu File [File] -> Apri [Open].
Sezione 7.12, “ Finestra di aggancio "da tavolo ”Per informazioni dettagliate sulla tabella [Table], consultare il sito .
Il pulsante di derivazione 2D [2D derivation]
 o la voce di menu corrispondente aprono il
Ancoraggio della finestra Derivazione 2D [2D derivation] o
portalo in primo piano.
o la voce di menu corrispondente aprono il
Ancoraggio della finestra Derivazione 2D [2D derivation] o
portalo in primo piano.
Per visualizzare il solido dalla vista 3D [3D view] in modalità 2D, selezionare una prospettiva (Anteriore [Front], Posteriore [Back], Destra [Right], Sinistra [Left], Superiore [Top], Inferiore [Bottom] ) o una vista tra quelle Standard [Default views] o Combinate [Combination views].
Sezione 7.10, “ Finestra di aggancio "Derivazione 2D ”Vedi anche .
I dettagli sulla vista 2D [2D view] in PARTdataManager sono riportati in Sezione 12.2, “ Creare una derivazione 2D ”.



![Finestra di dialogo "Ricerca [Search]](https://webapi.partcommunity.com/service/help/latest/pages/it/partsolutions_user/doc/resources/img/img_7390ecf10d2649f6812a0d36ab8fa540.png)

![Mostra punti di connessione [Show connection points], Mostra punti di connessione attivi [Show active connection points], Nascondi punti di connessione [Hide connection points]](https://webapi.partcommunity.com/service/help/latest/pages/it/partsolutions_user/doc/resources/img/img_7ca51fbfef094de6be09d530c17c0735.png)
![PARTdesigner con cronologia 3D [3D History], vista 3D [3D view], gestione delle variabili [Variable Manager] e tabella [Table]](https://webapi.partcommunity.com/service/help/latest/pages/it/partsolutions_user/doc/resources/img/img_ca30e62d8e244170baa22cb6682fde3c.png)
![PARTdesigner con cronologia degli schizzi [Sketch history], sketcher [Sketcher], gestione delle variabili [Variable Manager], tabella [Table] e vista 3D [3D view]](https://webapi.partcommunity.com/service/help/latest/pages/it/partsolutions_user/doc/resources/img/img_5d6fef059aaa4f06ab39f255b41c8ec9.png)
![Barra degli strumenti standard [Default]](https://webapi.partcommunity.com/service/help/latest/pages/it/partsolutions_user/doc/resources/img/img_3d0d63c1f70145fe9fa5fd7186139e35.png)
![Visualizza il menu [View]](https://webapi.partcommunity.com/service/help/latest/pages/it/partsolutions_user/doc/resources/img/img_174ffd4f1b914abaad1657e031b96cd9.png)