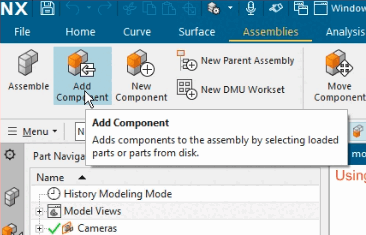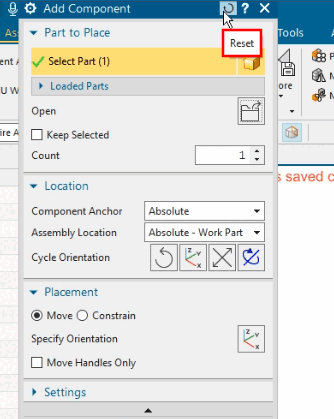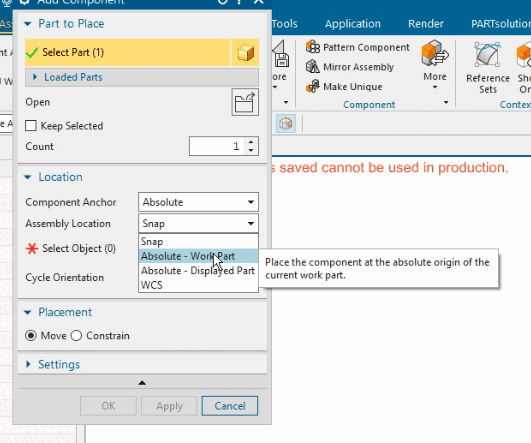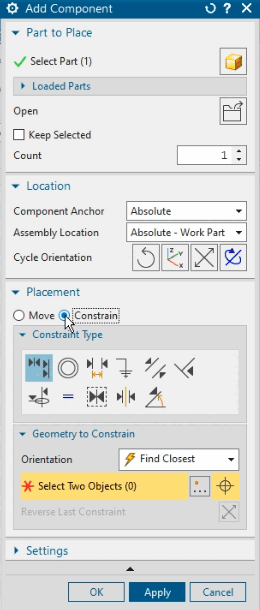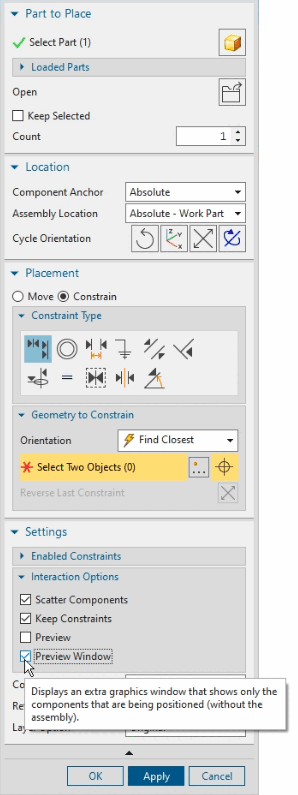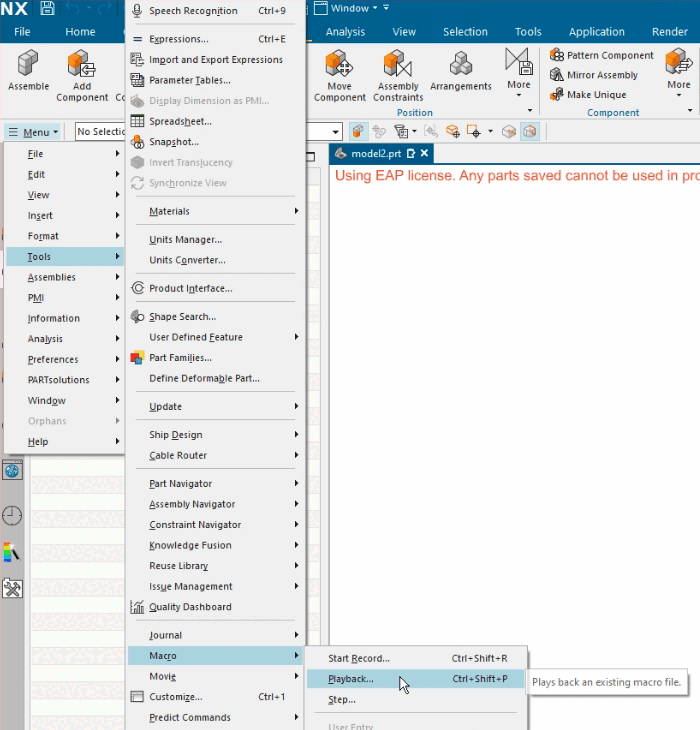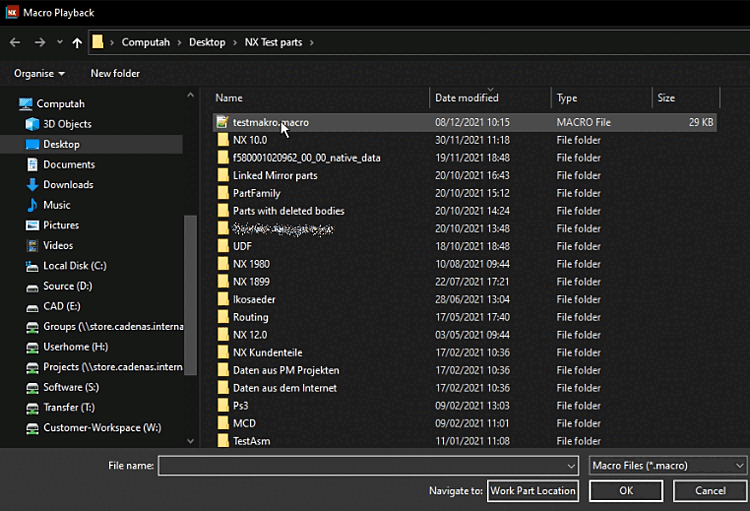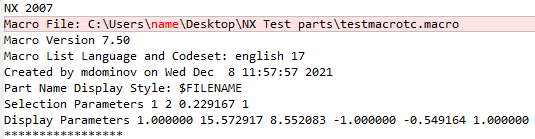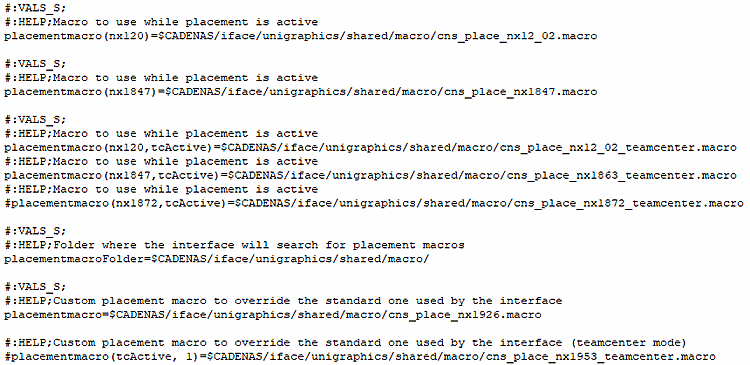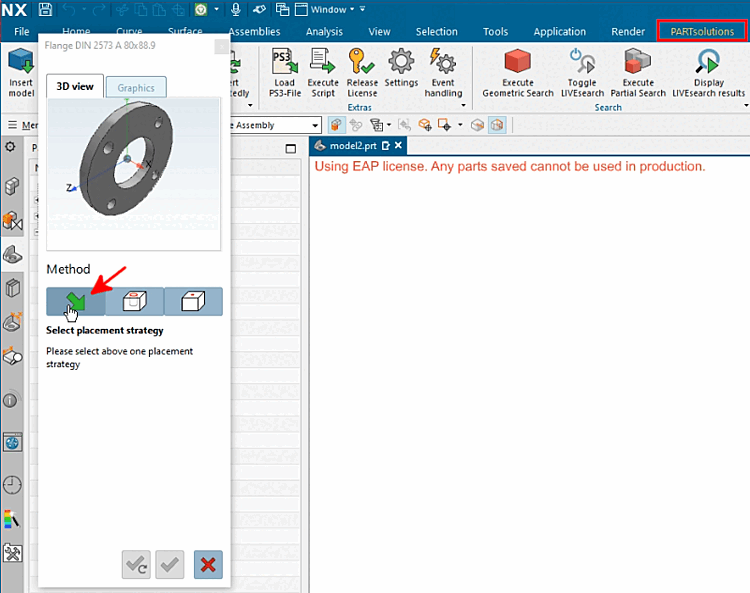Stellen Sie sicher, dass in ifugnx.cfg die korrekte Makrovorlage
aktiv ist und führen Sie mit einem Testteil eine Platzierung durch. Im
Idealfall sind bereits alle Einstellungen der Vorlage so, wie Sie sie
tatsächlich benötigen. In diesem Fall erübrigen sich irgendwelche
Anpassungen.
Führen Sie ansonsten die Schritte der folgenden Anleitung durch.
Wählen Sie "Model" oder "Assembly".
Stellen Sie sicher, dass "Solid-Layer (standardmäßig 27)" aktiviert ist.
Führen Sie testweise eine Platzierung aus. Sie sollten dann bei der Makroaufzeichnung keine Fehler machen.
Starten Sie die Makro-Aufzeichnung.
Bestimmen Sie Speicherort und Dateinamen für das Makro und bestätigen Sie mit . Speichern Sie das Makro am besten gleich in das dafür vorgesehene Verzeichnis unter
...\iface\unigraphics\shared\macro\cns_place_....macro.-> Die Aufzeichnung wird unmittelbar gestartet.
Klicken Sie auf Add Component.
Klicken Sie auf den Open Button.
-> Das Dialogfenster Part Name wird geöffnet.
Wählen Sie ein beliebiges Part (kein Assembly).
Öffnen Sie das Listenfeld unter Assembly Location und selektieren Sie Absolute - Work Part.
Optional: Ändern Sie die Einstellung unter Placement von "Move" auf "Constrain".
Optional: Deaktivieren Sie unter Settings -> Interaction Options die Option Preview und aktivieren Sie Preview Window.
Gehen Sie nur weiter, wenn bis hierhin alles wunschgemäß verlief.
Bei der Aufzeichnung des Makros wurde ein konkretes Beispielteil verwendet. Genau die Stellen, die Hinweise auf dieses Teil enthalten, müssen nun durch allgemeine Platzhalter ersetzt werden.
Löschen Sie evtl. Ihren Usernamen und ersetzen ihn beispielsweise durch "administrator". (Spielt keine Rolle für die Funktionalität.)
Suchen Sie die Stelle mit FILE_BOX und MULTI_SELECT (ziemlich am Ende des Makros).
FILE_BOX -2,@@@D:\cadenas\partsolutions\data\pool\ugnx\16212479780_3211281_
 Supplier dependence.prt@@@
D:\cadenas\partsolutions\data\pool\ugnx\*.prt@@@ 0 ! Part Name
MULTI_SELECT: D:\cadenas\partsolutions\data\pool\ugnx\16212479780_3211281_
Supplier dependence.prt@@@
D:\cadenas\partsolutions\data\pool\ugnx\*.prt@@@ 0 ! Part Name
MULTI_SELECT: D:\cadenas\partsolutions\data\pool\ugnx\16212479780_3211281_
 Supplier dependence.prt
Supplier dependence.prtund ersetzen Sie diese zwei Zeilen durch folgende:
FILE_BOX -2,@@@<<CNS_FILENAME>>@@@<<CNS_DIRNAME>>*.PRT@@@ 0 ! Part Name MULTI_SELECT: <<CNS_FILENAME>>
Etwas unterhalb der gerade bearbeiteten Stelle finden Sie einen Eintrag mit dem Dateinamen des für die Makro-Aufzeichnung verwendeten Testteils.
ASK_ITEM 71172097 (1 STRN 0) = "16212479780_3211281_SUPPLIER DEPENDENCE" !
 Component Name
Component NameLöschen Sie den Dateinamen, also den Eintrag zwischen den Anführungszeichen, wobei sie diese belassen.
ASK_ITEM 71172097 (1 STRN 0) = "" ! Component Name
Optional können Sie auch noch folgende Zeilen am Dateiende löschen.
WINDOW RESIZE 1.000000 10.822917 7.906250 -1.000000 -0.730510 1.000000 0.730510 WINDOW RESIZE 1.000000 10.822917 7.906250 -1.000000 -0.730510 1.000000 0.730510 WINDOW RESIZE 1.000000 10.822917 7.906250 -1.000000 -0.730510 1.000000 0.730510 WINDOW RESIZE 1.000000 10.822917 7.906250 -1.000000 -0.730510 1.000000 0.730510 WINDOW RESIZE 1.000000 10.822917 7.906250 -1.000000 -0.730510 1.000000 0.730510
Platzierungsmakro in
ifugnx.cfgsetzenTesten Sie das Makro aus PARTdataManager heraus einmal mit einem Einzelteil und einmal mit einer Baugruppe, evtl. noch einmal mit einem Inch-Teil.
Klicken Sie nach der Teileübergabe auf den grünen Pfeil (nativer Platzierungsdialog).
-> Der NX-Platzierungsdialog sollte nun genau die Einstellungen zeigen, die Sie beim Aufzeichnen des Makros vorgenommen hatten.
Optional zur Kontrolle: Sehen Sie sich die Makrodatei
cns_place.macroim User-Verzeichnis an.Diese sollte nach jedem Export genau die aktuellen passenden Ersetzungen zeigen.


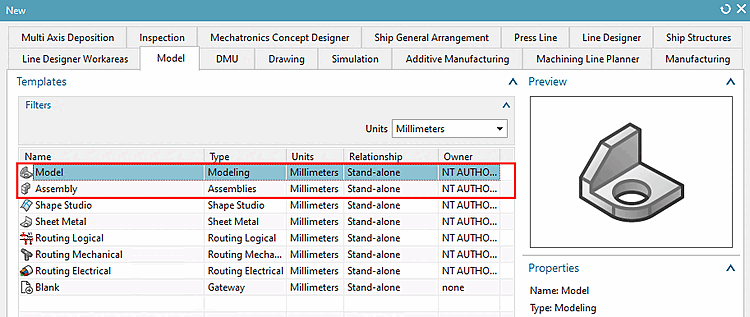
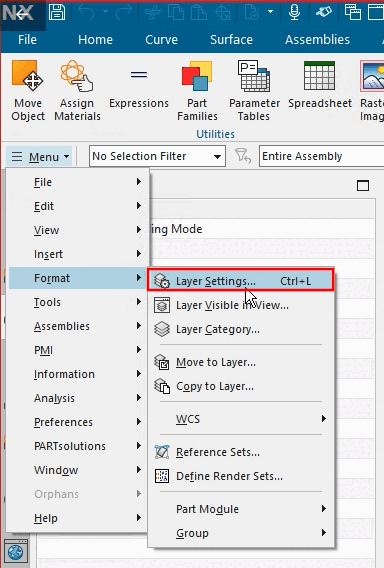
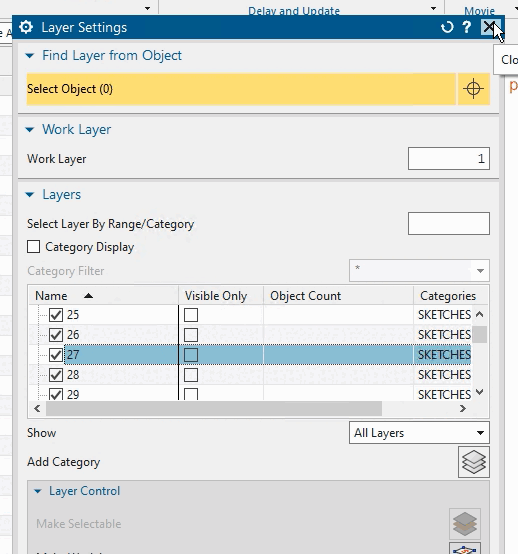
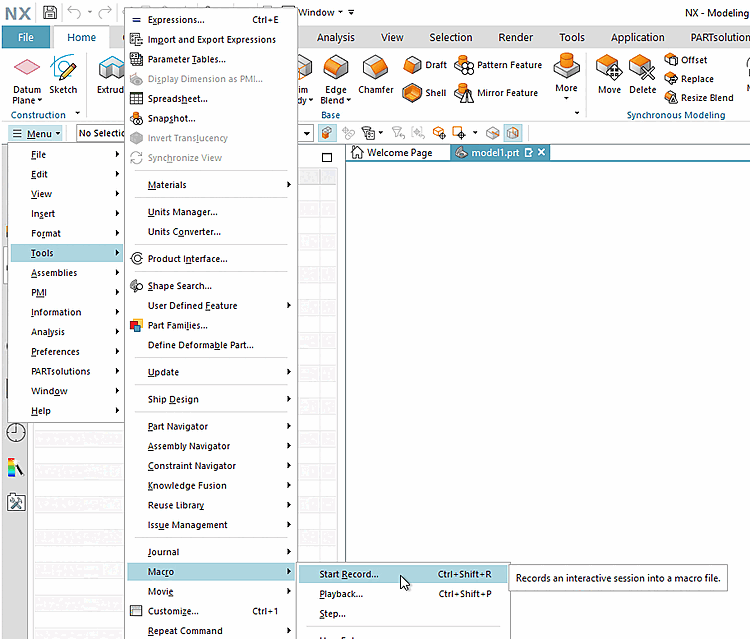
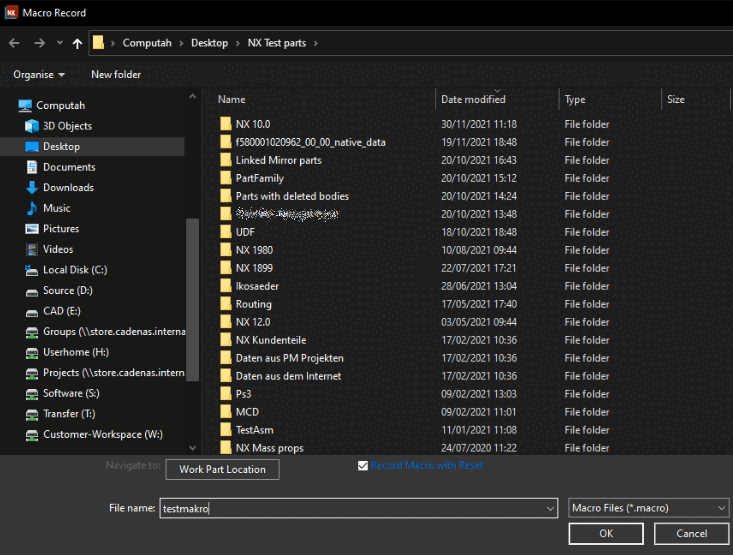
![[Hinweis]](https://webapi.partcommunity.com/service/help/latest/pages/de/3dfindit/doc/images/note.png)