- 3.1.17.6.1.2.1. Öffnen
- 3.1.17.6.1.2.2. Versionen
- 3.1.17.6.1.2.3. Zur Klasse springen
- 3.1.17.6.1.2.4. Teileinformationen
- 3.1.17.6.1.2.5. Release Notes
- 3.1.17.6.1.2.6. Suchen im Katalog / Suchen im Verzeichnis
- 3.1.17.6.1.2.7. Bauteilvergleich
- 3.1.17.6.1.2.8. Nach geometrischer Ähnlichkeit sortieren
- 3.1.17.6.1.2.9. Geometrisch suchen nach diesem Teil
- 3.1.17.6.1.2.10. Partielle Suche nach diesem Teil
- 3.1.17.6.1.2.11. Skizzensuche mit Skizzen von diesem Teil
- 3.1.17.6.1.2.12. Cloud Navigator Suche
- 3.1.17.6.1.2.13. Zu Favoriten hinzufügen
- 3.1.17.6.1.2.14. Kopieren
- 3.1.17.6.1.2.15. Projekt in Zwischenablage kopieren
- 3.1.17.6.1.2.16. Projekt ausblenden / Verzeichnis ausblenden
- 3.1.17.6.1.2.17. Verzeichnis umbenennen
- 3.1.17.6.1.2.18. Neues Verzeichnis anlegen
- 3.1.17.6.1.2.19. Dokumentenprojekt erzeugen
- 3.1.17.6.1.2.20. Analyse
- 3.1.17.6.1.2.21. Bilddaten/Vorschaubilder generieren im Batchlauf
- 3.1.17.6.1.2.22. Mit PARTproject bearbeiten
- 3.1.17.6.1.2.23. Classification Wizard
Mit Klick Öffnen [Open] auf öffnen Sie die nächst tiefere Verzeichnisebene. Bei Objekten (Einzelteile/Baugruppen) wird in die Teileansicht gewechselt und das Objekt geladen.
Sofern Sie bei der Kataloginstallation die alten Versionen behalten haben, können Sie über das Untermenü von Versionen [Versions] die alten Versionen öffnen bzw. zum Bauteilvergleich [Part comparison] hinzufügen.
Alle Versionen zum Bauteilvergleich hinzufügen [Add all versions to part compare]:
-> Die Projektversionen werden im Dialogfenster Bauteilvergleich [Part comparison] geladen.
Informationen zum Bauteilvergleich [Part comparison] finden Sie unter Abschnitt 3.1.6.10, „ Bauteilvergleich “.
Bei klassifizierten Teilen finden Sie im Kontextmenü den Befehl Zur Klasse springen [Go to class] und im Untermenü die entsprechenden Klassen (eine oder mehrere).
Mit Klick auf eine Klassifikation [Classification] wird das entsprechende
Teil auf der Registerseite  Klassifikationen [Classifications]
geöffnet. Nun können Sie alle gleich klassifizierten Teile
vergleichen.
Klassifikationen [Classifications]
geöffnet. Nun können Sie alle gleich klassifizierten Teile
vergleichen.
Die beim Anlegen/Ändern eines Projekts (Bauteil/-gruppe) gemachten Angaben (Speicherort, Bezeichnung, Autor, etc.) sind im Fenster Teileinformationen [Part information] abrufbar:
Sofern das Projekt klassifiziert ist, werden hier auch die Klassifikationen [Classifications] angezeigt.
Mit Klick auf einen Link wird das Teil in der Teileauswahl [Part selection], in der Klassifikationsstruktur geöffnet.
Ergebnis nach Klick auf den Link "23-11-01-02" (Schraube, flach aufliegend, Innenantrieb) im Fenster "Teileinformationen"
Der Menüpunkt enthält (maximal) folgende Unterpunkte:
Bei den folgenden Kontextmenübefehlen wird zuerst das entsprechende Dialogfenster der Suchmethode aufgerufen. Danach kann die Suche ausgeführt werden. Das zu durchsuchende Verzeichnis ist bereits als Filter eingestellt (siehe unter Suchen in [Search in]).
Volltextsuche [Full-text search] (detaillierte Informationen hierzu finden Sie unter Abschnitt 3.1.6.4.3, „ Volltextsuche “)
Variablensuche [Variables search] (detaillierte Informationen hierzu finden Sie unter Abschnitt 3.1.6.4.5, „ Variablensuche “)
Skizzensuche (2D) [Sketch search (2D)] (detaillierte Informationen hierzu finden Sie unter Abschnitt 3.1.6.4.7, „ Skizzensuche (2D) “)
Geometrische Suche (3D) [Geometric search (3D)] (detaillierte Informationen hierzu finden Sie unter Abschnitt 3.1.6.4.6, „ Geometrische Suche (3D) “)
Farbsuche [Color Search] (detaillierte Informationen hierzu finden Sie unter Abschnitt 3.1.6.4.8, „ Farbsuche “)
Topologiesuche [Topology search] (detaillierte Informationen hierzu finden Sie unter Abschnitt 3.1.6.4.12, „ Topologiesuche “)
Partielle Suche [Partial search] (detaillierte Informationen hierzu finden Sie unter Abschnitt 3.1.6.4.10, „ Partielle Suche “
CloudNavigator Verzeichnis [CloudNavigator Folder]: Es werden im Cloud Navigator die Verzeichnisse der nächst tieferen Ebene angezeigt. Es spielt dabei keine Rolle, welche Suchkriterien ausgewählt sind.
CloudNavigator TagCloud [CloudNavigator TagCloud] : Dieser Kontextmenübefehl steht nur auf Katalogebene zur Verfügung. Es werden die häufigsten Katalogbegriffe angezeigt.
Die Zahl gibt die absolute Anzahl des Vorkommens eines Begriffes an.
Partition Map [Partition Map]: Siehe Abschnitt 3.1.6.7.1.5, „"Partition Map" Anzeigemodus “.
Ein inaktiver (ausgegrauter) Befehl zeigt an, dass der spezielle Index noch nicht erstellt wurde. Siehe Abschnitt 1.4.3.6.6.6.2, „ Partition Map erstellen “ in ENTERPRISE 3Dfindit (Professional) - Administration,
Bauteilvergleich: Als 1. Bauteil laden [Compare parts: Load as first part] | Bauteilvergleich: Als 2. Bauteil laden [Compare parts: Load as second part] | Bauteilvergleich: Bauteil hinzufügen [Part compare: Add part]
Diese Befehle stehen auf Projektebene und innerhalb der Suchergebnisse zu Verfügung. Hiermit laden Sie Bauteile in den Bauteilvergleich [Part comparison].
Detaillierte Informationen hierzu finden Sie unter Abschnitt 3.1.6.10, „ Bauteilvergleich “.
Der Befehl steht nur in der Tabelle zur Verfügung.
Insbesondere bei Eigenteilkatalogen, in welchen heterogene Teile mit ganz unterschiedlichem Aussehen in einem Klassifikationsprojekt zusammengefasst sind, ist die Sortierung der Tabelle nach geometrischer Ähnlichkeit hilfreich.
Mit Klick auf das Kommando wird automatisch Geometrische Suche (3D) [Geometric search (3D)] ausgeführt.
-> -Das Suchteil wird im Bereich der Suchmethoden angezeigt.
Detaillierte Informationen zu Geometrische Suche (3D) [Geometric search (3D)] finden Sie unter Abschnitt 3.1.6.4.6, „ Geometrische Suche (3D) “.
Der Befehl steht nur auf Projektebene zu Verfügung. Das selektierte Teil wird im Dialogfenster Partielle Suche [Partial search] angezeigt.
Selektieren Sie die gewünschten Features.
Mit Klick auf führen Sie die Suche unmittelbar aus.
Detaillierte Informationen zu Partielle Suche [Partial search] finden Sie unter Abschnitt 3.1.6.4.7.4.2, „ Skizzen automatisch aus 3D erstellen und modifizieren “.
Der Befehl steht nur auf Projektebene zu Verfügung. Es werden automatisch die Ansichtsskizzen erstellt und im Dialogfenster Zeichnung importieren [Import drawing] angezeigt.
-> Die Skizzen des Suchteils werden im Bereich der Suchmethoden angezeigt.
Mit Klick auf den Link Skizzensuche (2D) [Sketch search (2D)] öffnen Sie den Skizzierer und können die einzelnen Skizzen bei Bedarf modifizieren.
Mit Klick auf führen Sie die Suche unmittelbar aus.
Detaillierte Informationen zur Skizzensuche (2D) [Sketch search (2D)] finden Sie unter Abschnitt 3.1.6.4.7.4.2, „ Skizzen automatisch aus 3D erstellen und modifizieren “.
Der Befehl steht nur auf Projektebene zu Verfügung. Das betreffende Bauteil wird als Wurzelknoten an den Cloud Navigator übergeben und es wird unmittelbar die Suchemethode Geometrische Suche (3D) [Geometric search (3D)] ausgeführt.
Detaillierte Informationen zur CloudNavigator Suche [CloudNavigator Search] finden Sie unter Abschnitt 3.1.6.11, „ Cloud Navigator “.
Häufig benötigte Verzeichnisse oder Projekte können Sie über den Kontextmenübefehl Zu Favoriten hinzufügen [Add to favorites] auf der Registerseite Favoriten [Favorites] abspeichern.
Sie finden den Kontextmenübefehl Zu Favoriten hinzufügen [Add to favorites] auf den Registerseiten Kataloge [Catalogs], Symbole [Symbols], Details, Klassen [Classes], Verlauf [History], Analysen [Analyses] und bei Suchergebnissen.
"Zu Favoriten hinzufügen [Add to favorites]" beispielhaft unter "Kataloge [Catalogs]" oder "Symbole [Symbols]"
Selektieren Sie das Projekt oder Verzeichnis, welches Sie unter den Favoriten aufnehmen möchten.
Klicken Sie auf den Kontextmenübefehl Zu Favoriten hinzufügen [Add to favorites].
-> Es öffnet sich das Dialogfenster Zu Favoriten hinzufügen [Add to favorites].
Im Dialogfenster wird die bereits bestehende Verzeichnisstruktur angezeigt.
Bestätigen Sie abschließend mit .
-> Ihre Auswahl steht nun auf der Registerseite Favoriten [Favorites] zur Verfügung.
Favoriten exportieren [Export favorites] / Favoriten importieren [Import favorites]
Auf der Registerseite Favoriten [Favorites] finden Sie auf Verzeichnisebene die Befehle Favoriten exportieren [Export favorites] / Favoriten importieren [Import favorites].
So können Sie Ihre persönlichen Favoriten bequem auf einen anderen Rechner übertragen oder mit Kollegen austauschen.
Projekt in Zwischenablage kopieren (bei Suchergebnissen): Beispielsweise die Bezeichnung in der Spalte Projekt [Project]
...löscht das markierte Projekt / Verzeichnis aus dem Verzeichnisbaum.
![[Hinweis]](https://webapi.partcommunity.com/service/help/latest/pages/de/3dfindit/doc/images/note.png) | Hinweis |
|---|---|
Über PARTadmin (siehe Abschnitt 1.4.3.6.4, „Bedeutung von Icons und Darstellung im Indexbaum “ in ENTERPRISE 3Dfindit (Professional) - Administration) kann das Verzeichnis/Projekt wieder in die Struktur aufgenommen werden. | |
Um ein Verzeichnis umzubenennen, selektieren Sie dieses, und wählen im Kontextmenü Verzeichnis umbenennen [Rename directory].
|
Um einen Ordner oder eine ganze Verzeichnisstruktur unterhalb des markierten Verzeichnisses einzurichten, wählen Sie im Kontextmenü Neues Verzeichnis anlegen [Create new directory]. -> Es öffnet sich das Dialogfenster Neues Verzeichnis [New directory].
Geben Sie den gewünschten Namen ein und bestätigen Sie mit . |
|
In Dokumentenprojekten können Sie ergänzende Informationen (z.B. Maßblätter) an ein Projekt anhängen. Gängige Dateiformate sind in diesem Zusammenhang *.html, *.pdf und *.doc.
Markieren Sie zunächst das Verzeichnis, in welches das Dokumentenprojekt aufgenommen werden soll.
Klicken Sie im Kontextmenü auf Dokumentenprojekt erzeugen [Create document project].
-> Das Dialogfenster Dokument hinzufügen [Add document] erscheint.
Nehmen Sie folgende Einstellungen vor:
Name für die Projektdatei [Name for the project file]: (wird intern verwendet).
Beschreibung [Description]: ...erscheint als Titel des Dokuments in der PARTdataManager-Oberfläche.
Dokumentdatei [Document file]: Speicherort des Dokuments.
Hier im Beispiel "pdf". Weitere übliche Formate sind z.B. "html" und "doc".
Öffnen mit [Open with]: Stellen Sie mit Hilfe des Durchsuchen-Buttons das gewünschte Programm ein.
Analyse erstellen... [Create analysis...]
Mittels Kontextmenübefehl Analyse [Analysis] -> Analyse erstellen... [Create analysis...] können Sie folgende Funktionen ausführen:
Vergleich: Eigenteil <-> Kaufteil
Bei welchen Bauteilen ist Know-How vorhanden, welche Komponenten können extern beschafft werden?
Die Funktion Make-or-Buy [Make or Buy] gibt Ihnen die Möglichkeit, auf der Basis eines selektierten Verzeichnisses (z.B. mit beliebig vielen Eigenteilen, evtl. die Einzelteile einer komplexen Baugruppe) beliebige andere Verzeichnisse (Herstellerkataloge) nach identischen oder ähnlichen Teilen zu durchsuchen.
Der Make or Buy Report unterstützt Sie bei der Entscheidung, ob Sie Teile selbst herstellen wollen oder diese besser einkaufen.
Vergleich: Kaufteil <-> Kaufteil
Im Zuge von Herstellerkonsolidierung oder Standardisierung ist der Kaufteilevergleich interessant.
Der Ähnlichkeitsvergleich wird primär auf geometrischer Basis ausgeführt. Ein interessantes Feature ist die zusätzliche textuelle Suche nach Referenzangaben auf Normteile.
Vergleich: Kaufteil <-> Kaufteil
Soll im Herstellervergleich explizit die Kostenseite beleuchtet werden, wählen Sie den Cost Mockup Report.
Der Cost Mockup [Cost mockup] Report liefert zusätzlich noch die Preise von Such- und Vergleichsteilen (und bei Bedarf Informationen aus beliebigen weiteren Tabellenspalten), so dass Sie auf dieser Basis eine überschlagsweise Kostenkalkulation vornehmen können.
Informationen hierzu finden Sie unter Abschnitt 3.1.13.1, „ Make-or-Buy-, Cost Mockup- und Lieferanten-Analyse “.
Dublettenanalyse erstellen... [Create duplicate analysis...]
Mit der Dubletten Analyse [Duplicate Analysis] können Sie ein selektiertes Verzeichnis mit Unterverzeichnissen nach Dubletten durchsuchen.
Informationen hierzu finden Sie unter Abschnitt 3.1.13.2, „ Dubletten Analyse “.
Analysenverwaltung... [Analyses management...]
Im Dialogfenster Analysenverwaltung [Manage analyses] finden Sie eine Liste bereits erstellter Analysen und können so gezielt einzelne Analysen öffnen.
Informationen hierzu finden Sie unter Abschnitt 3.1.13.4.7, „ Analysenverwaltung - Erstellte Analysen später erneut aufrufen “.
Dokumentenscan Kommentare... [Document scan comments...]
Im Kontextmenü eines jeden Verzeichnisses und Projekts finden Sie unter Analyse [Analysis] den Befehl Dokumentenscan Kommentare... [Document scan comments...]. So können Sie abteilungsübergreifend kommunizieren.[117]
Informationen hierzu finden Sie unter Abschnitt 3.1.12, „ Dokumentenscan / Analysen “.
![[Hinweis]](https://webapi.partcommunity.com/service/help/latest/pages/de/3dfindit/doc/images/note.png) | Hinweis |
|---|---|
Über den Befehl Bilddaten/Vorschaubilder generieren [Generate image data/preview images] stehen zwei grundsätzliche Funktionen zur Verfügung:
| |
Die Funktion steht auf Projekt- und Verzeichnisebene sowohl in PARTdataManager, als auch in PARTproject zur Verfügung:
Um Vorschaubilder im Batchlauf zu erzeugen, gehen Sie folgendermaßen vor:
Im Folgenden werden die Einstellungsoptionen detailliert erläutert:
Voransichten [Previews] (Vorschaubilder) werden an verschiedenen Stellen angezeigt.
Im Folgenden ist der gesamte Ablauf zum Erstellen der Vorschaubilder detailliert erläutert.
Die Funktion steht auf Projekt- und Verzeichnisebene sowohl in PARTdataManager [118], als auch in PARTproject zur Verfügung:
Teileauswahl [Part selection] -> Kontextmenü auf Verzeichnis- oder Projektebene -> Bilddaten/Vorschaubilder generieren [Generate image data/preview images]
Projektauswahl [Project selection] -> Kontextmenü auf Verzeichnis- oder Projektebene -> Ausgabe [Output] -> Bilddaten/Vorschaubilder generieren [Generate image data/preview images]
Wählen Sie im Listenfeld das gewünschte Format. Für das Erzeugen von Vorschaubildern stehen drei Formate zur Verfügung: PNG, Maxwell Render, POV-Ray.
Wenn unter Format die Auswahl PNG getroffen wird, öffnet sich nach Bestätigen der Einstellungen mittels die Dialogseite Export im PNG-Format.
Eine detaillierte Beschreibung der Einstellungen finden Sie unter Abschnitt 3.1.9.3.1, „BMP GIF JPEG PNG TIFF “.
Wenn unter Format die Auswahl Maxwell Render getroffen wird, öffnet sich nach Bestätigen der Einstellungen mittels die Dialogseite Export im Maxwell Render-Format.
Eine detaillierte Beschreibung der Einstellungen finden Sie unter Abschnitt 3.1.9.3.3, „Maxwell Render 3D “. Wenn unter Rendern [Rendering] die Auswahl Übergabe an Server [Transfer to server] getroffen wird, dann läuft die Generierung unter Einbeziehung des Moduls PARTrenderManager, welches ebenfalls in diesem Abschnitt beschrieben ist.
Erzeugen Sie Ihre Vorschaubilder in höchster Qualität mit POV-Ray Rendering.
Wenn unter Format die Auswahl POV-Ray getroffen wird, öffnet sich nach Bestätigen der Einstellungen mittels die Dialogseite Export im POV-Ray-Format.
Eine detaillierte Beschreibung der Einstellungen finden Sie unter Abschnitt 3.1.9.3.4, „POV-Ray 3D “.
Version: Wird bei Voransichten generieren [Generate previews] nicht benötigt
Wählen Sie im Listenfeld, ob der Batchlauf auf Projekt- oder auf Verzeichnisebene greifen soll oder auf beiden Ebenen.
Ansicht [View]: Wählen Sie im Listenfeld die gewünschte Perspektive für die Vorschaubilder.
Siehe auch Registerseite Ansicht / Export [View / Export] -> Rotation.
Automatische Gleichausrichtung [Automatic equal alignment]:
Alle Teile werden mit ihrer längsten Seite auf die X Achse gelegt. Wenn es zwei gleich lange (längste) Seiten gibt, ist es zufällig welche genommen wird.
Preview des Hauptordners überschreiben [Replace preview of the main folder]
Die Option ist nur aktiv, wenn unter Modus [Mode] entweder Projekte und Verzeichnisse [Projects and directories] oder Verzeichnisse [Directories] gewählt ist.
Preview pro Zeile erzeugen [Generate preview per line]
Hauptprojekt Vorschau generieren [Generate main project preview]
Wenn alle Einstellungen getroffen sind, drücken Sie bitte .
![[Hinweis]](https://webapi.partcommunity.com/service/help/latest/pages/de/3dfindit/doc/images/note.png) | Hinweis |
|---|---|
Sollte das neue Vorschaubild nicht unmittelbar erscheinen, gehen Sie zunächst eine Ebene höher und kehren dann anschließend wieder zum geänderten Projekt zurück. In jedem Fall werden die erzeugten (oder geänderten) Vorschaubilder nach einem Neustart von PARTdataManager angezeigt. | |
|
|
Wenn alle Einstellungen getroffen sind, drücken Sie bitte .
![[Hinweis]](https://webapi.partcommunity.com/service/help/latest/pages/de/3dfindit/doc/images/note.png) | Hinweis |
|---|---|
Sollte das neue Vorschaubild nicht unmittelbar erscheinen, gehen Sie zunächst eine Ebene höher und kehren dann anschließend wieder zum geänderten Projekt zurück. In jedem Fall werden die erzeugten (oder geänderten) Vorschaubilder nach einem Neustart von PARTdataManager angezeigt. | |
|
Speicherort der Logdatei, in die der Exportvorgang protokolliert wird. Der eingetragene Standardpfad weist auf Ihr persönliches Benutzer-Verzeichnis. Mittels Durchsuchen können Sie den Pfad anpassen. |
Exportmodus [Export mode]: Voransichten generieren [Generate previews] -> Registerseite "Erweitert [Extended]"
|
Wenn alle Einstellungen getroffen sind, drücken Sie bitte .
![[Hinweis]](https://webapi.partcommunity.com/service/help/latest/pages/de/3dfindit/doc/images/note.png) | Hinweis |
|---|---|
Sollte das neue Vorschaubild nicht unmittelbar erscheinen, gehen Sie zunächst eine Ebene höher und kehren dann anschließend wieder zum geänderten Projekt zurück. In jedem Fall werden die erzeugten (oder geänderten) Vorschaubilder nach einem Neustart von PARTdataManager angezeigt. | |
Die extern erstellten Vorschaubilder (*.png) werden in PARTproject mittels auf Verzeichnis- bzw. Projektebene abgespeichert.
Detaillierte Hinweise finden Sie unter Abschnitt 5.9.12, „Registerseite: Bild “ in eCATALOG 3Dfindit.
Mit der Option Bilddaten exportieren [Export images] werden Bilddaten per Batchlauf in einem bestimmten Dateiformat in ein angegebenes Zielverzeichnis exportiert. Es stehen die Dateiformate Animated GIF, BMP, GIF, JPEG,Maxwell Render, PNG, POV-Ray, QR Code, TIFF zur Verfügung.
In Abhängigkeit vom gestarteten CAD auch alle nativen Formate und neutralen Formate. (Hierfür wird eine Batch Lizenz benötigt.)
Im Folgenden werden die Einstellungsoptionen detailliert erläutert:
Wählen Sie im Listenfeld das gewünschte Format (mittels Version kann das Format bei bestimmten Formaten spezifiziert werden).
Es stehen die Dateiformate Animated GIF, BMP, GIF, JPEG,Maxwell Render, PNG, POV-Ray, QR Code, TIFF zur Verfügung. In Abhängigkeit vom gestarteten CAD auch alle nativen und neutralen Formate. Vergleiche die im PARTdataManager Export-Menü auswählbaren Formate. Detaillierte Informationen zu den Exportformaten finden Sie unter Abschnitt 3.1.9, „ Export in verschiedene Dateiformate (ohne 3Dfindit-Schnittstelle) “.
Beim Exportmodus [Export mode] "Dateien exportieren [Export files]" bleibt diese Einstellung inaktiv.
Ansicht [View]: Wählen Sie im Listenfeld die gewünschte Perspektive für die Vorschaubilder.
Siehe auch Rotation.
Preview des Hauptordners überschreiben [Replace preview of the main folder]
Preview pro Zeile erzeugen [Generate preview per line]:
Nur aktiv bei Auswahl der Option Voransichten generieren [Generate previews].
|
|
Bestimmen Sie für die Exportdateien mittels Durchsuchen ein Zielverzeichnis.
Mit Unterverzeichnissen [With subdirectories]
Optional können Sie die Unterverzeichnisse für das Erzeugen der Exportdateien einbeziehen.
Nur eine Zeile pro Projekt verarbeiten [Process only one row per project]:
Begrenzen Sie die ausgelesenen Tabellen-Zeilen pro Projektdatei auf eine Ausprägung.
Wertebereiche verarbeiten [Process value ranges]:
Projektdateien mit Wertebereichen können unter Angabe einer Schrittweite [Stepping width] aufgespaltet werden. Wenn diese Option deaktiviert ist, wird nur der aktuell eingestellte Wert (also eine Ausprägung) ausgelesen.
Namen für exportierte Dateien [Names for exported files]
Wählen Sie im Listenfeld die gewünschte Option für die Namensregel.
Über die angegebene Syntax wird der Dateiname der Exportdatei zusammengesetzt. Im Listenfeld sind bereits Beispiele vorgegeben:
Z.B. Normbezeichnung NB, gefolgt von Ansichtsname VIEWNAME (z.B. Frontansicht) und der Dateiendung SUFFIX . Sie können diese Zusammensetzung natürlich nach Ihren Vorstellungen ändern.
Wenn alle Einstellungen getroffen sind, drücken Sie bitte .
![[Hinweis]](https://webapi.partcommunity.com/service/help/latest/pages/de/3dfindit/doc/images/note.png) | Hinweis |
|---|---|
Nach einem Neustart von PARTdataManager werden die erzeugten (oder geänderten) Vorschaubilder angezeigt. | |
|
Auf der Registerseite Erweitert [Extended] sind standardmäßig die Dialogbereiche Logdatei [Log file] und CSV Filter [CSV filter] nur dann aktiv, wenn als Exportmodus [Export mode] die Option Dateien exportieren [Export files] ausgewählt ist. |
Exportmodus [Export mode]: Dateien exportieren [Export files] -> Registerseite "Erweitert [Extended]"
|
Wenn alle Einstellungen getroffen sind, drücken Sie bitte .
![[Hinweis]](https://webapi.partcommunity.com/service/help/latest/pages/de/3dfindit/doc/images/note.png) | Hinweis |
|---|---|
Nach einem Neustart von PARTdataManager werden die erzeugten (oder geänderten) Vorschaubilder angezeigt. | |
![[Hinweis]](https://webapi.partcommunity.com/service/help/latest/pages/de/3dfindit/doc/images/note.png) | Hinweis |
|---|---|
Dieser Befehl steht nur im Entwickler-Modus zur Verfügung. Detaillierte Informationen hierzu finden Sie unter Abschnitt 1.7.4.3.3.1, „ Key "IsAdmin" - Benutzer Modus “ in ENTERPRISE 3Dfindit (Professional) - Administration. | |
Mit PARTproject bearbeiten [Edit with PARTproject]: ...startet PARTproject.
In PARTproject können Änderungen am Projekt vorgenommen werden.
Detaillierte Informationen finden Sie unter Kapitel 5, PARTproject in eCATALOG 3Dfindit.
Siehe Abschnitt 1.3.7, „ Classification Wizard “ in PARTwarehouse.
[117] Kommentare werden in einem gemeinsam genutzten Index, dem sogenannten "Shared Index", abgelegt, um abteilungsübergreifend Arbeiten (Purchineering) zu unterstützen.
[118] Nur im Developer-Modus. Detaillierte Informationen zur Einstellung des Modus finden Sie unter Abschnitt 1.7.4.3.3.1, „ Key "IsAdmin" - Benutzer Modus “ in ENTERPRISE 3Dfindit (Professional) - Administration.


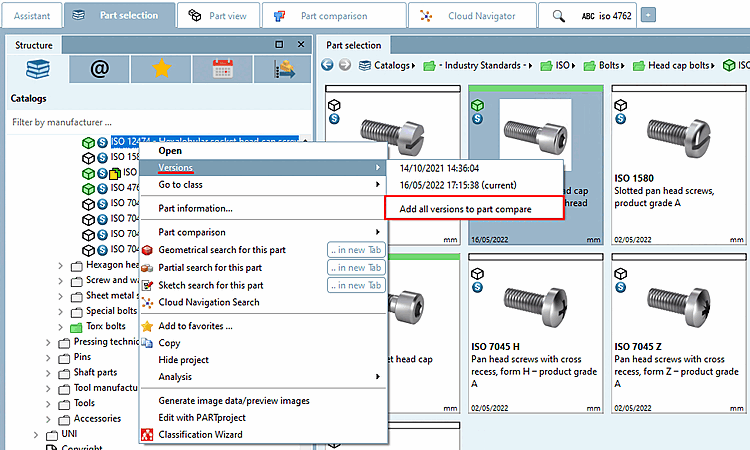
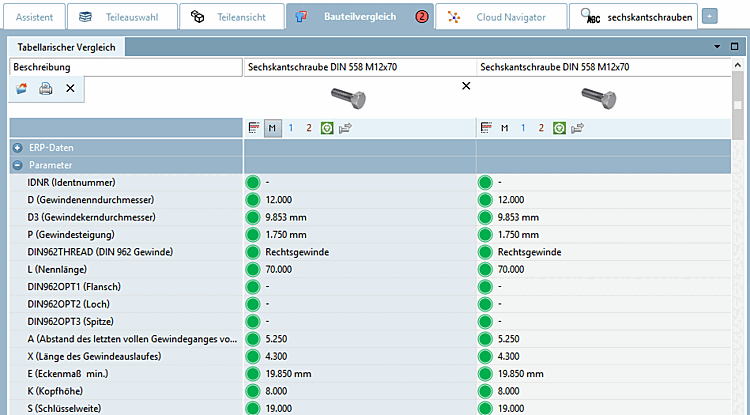
![Teil in der Klassen [Classes]-Auswahl geöffnet](https://webapi.partcommunity.com/service/help/latest/pages/de/3dfindit/doc/resources/img/img_0a23eb66bc3248aa8c840c814b635599.png)
![Teileinformationen [Part information]](https://webapi.partcommunity.com/service/help/latest/pages/de/3dfindit/doc/resources/img/img_9afe6cf62b6249b3831fc45046ca52ef.png)
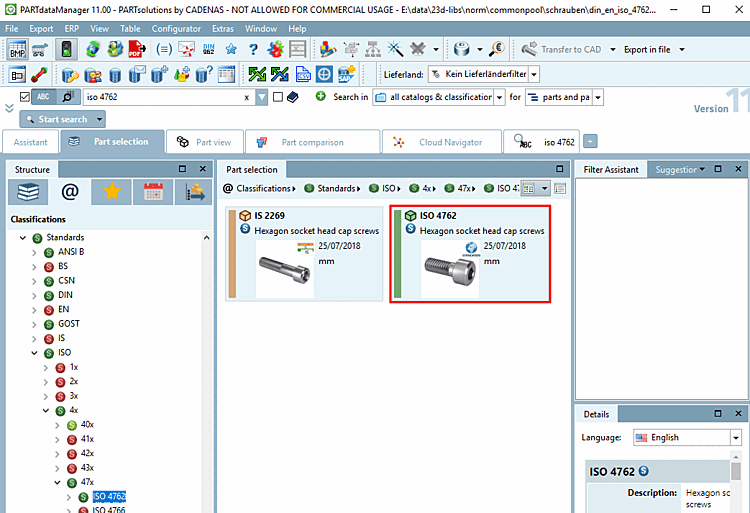
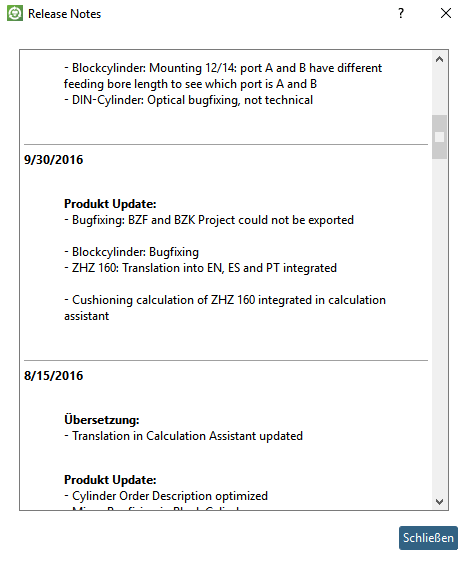
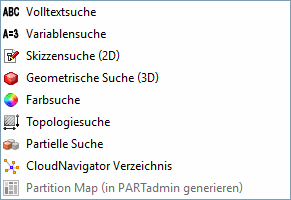

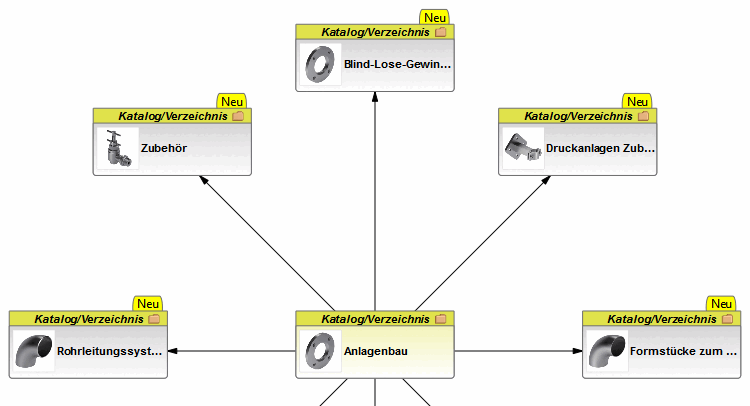
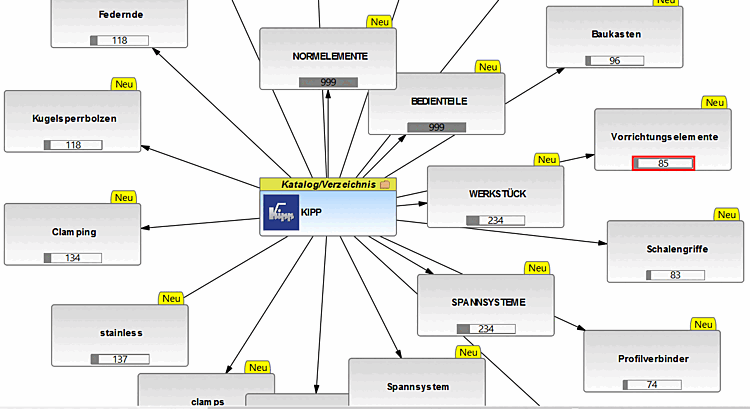
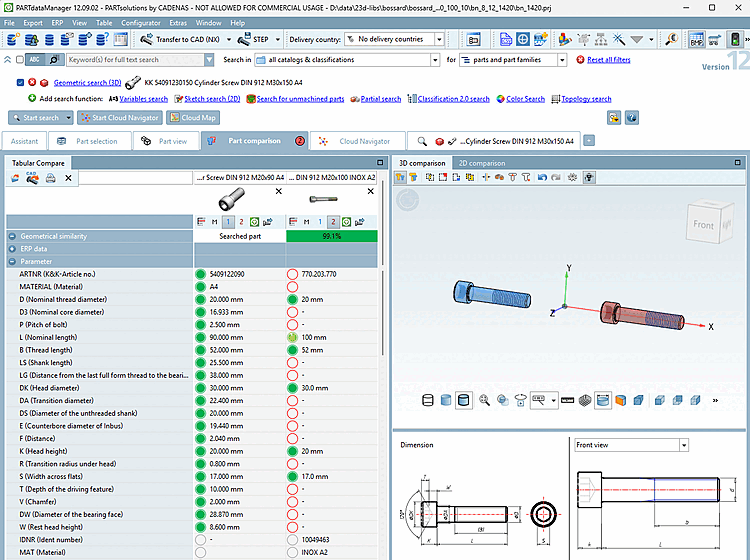
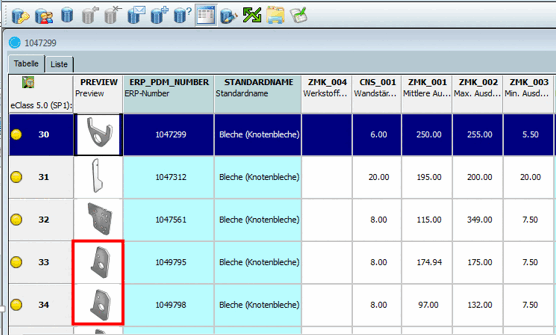
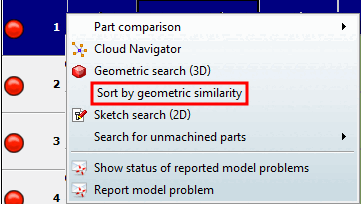
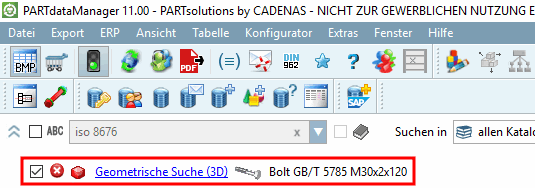
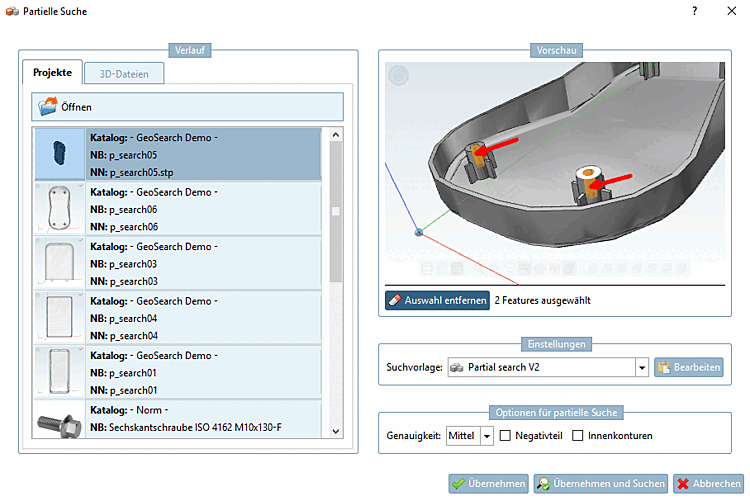
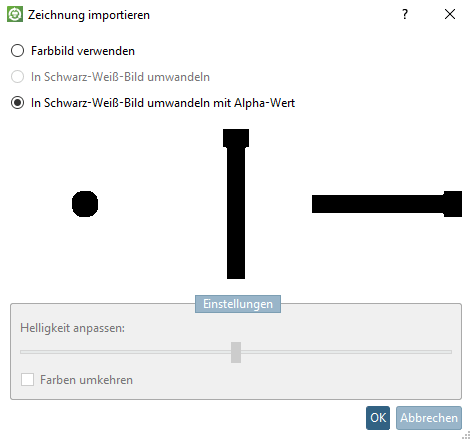
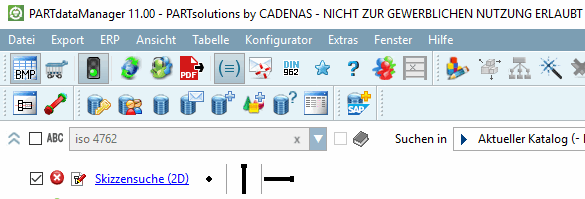
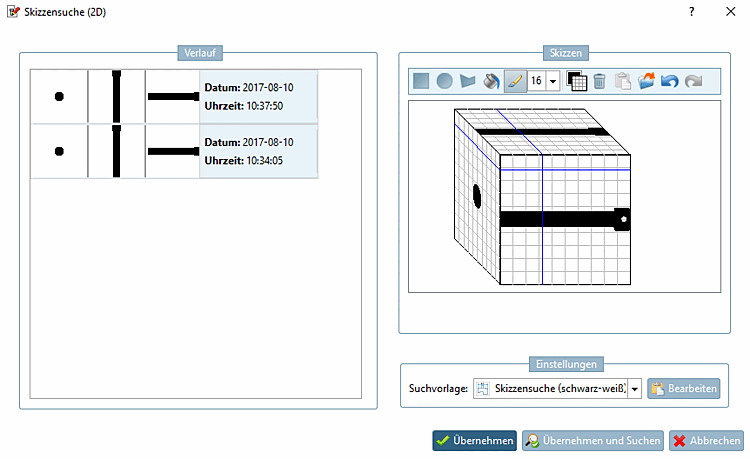
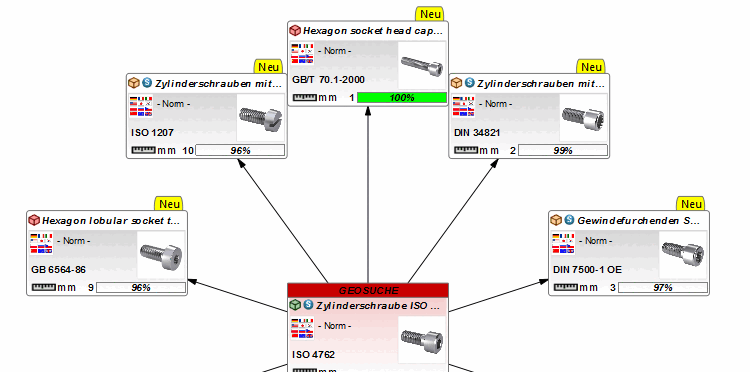
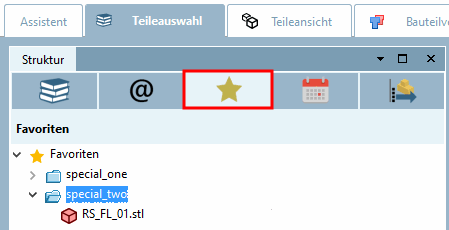
!["Zu Favoriten hinzufügen [Add to favorites]" beispielhaft unter "Kataloge [Catalogs]" oder "Symbole [Symbols]"](https://webapi.partcommunity.com/service/help/latest/pages/de/3dfindit/doc/resources/img/img_8c4d85ac32d840f4b4dafdcd49ca7d6a.png)
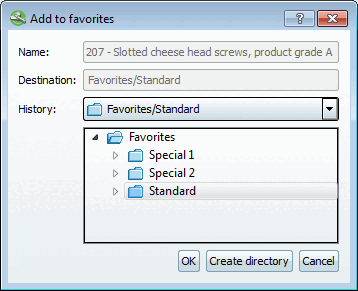
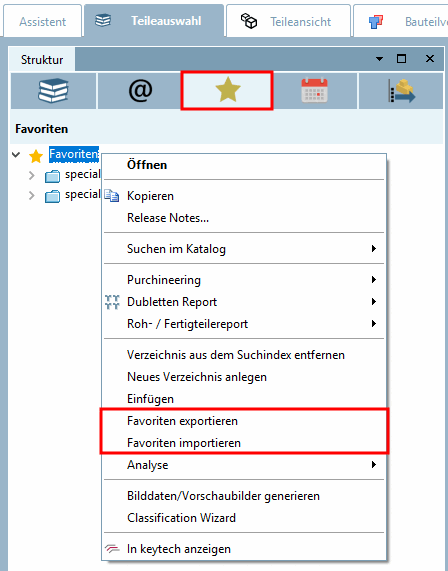
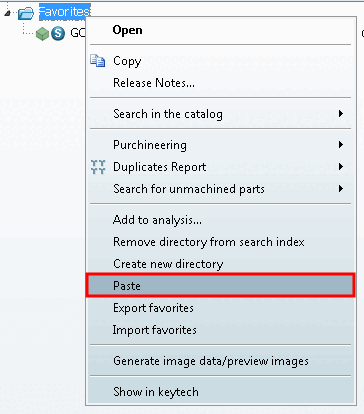
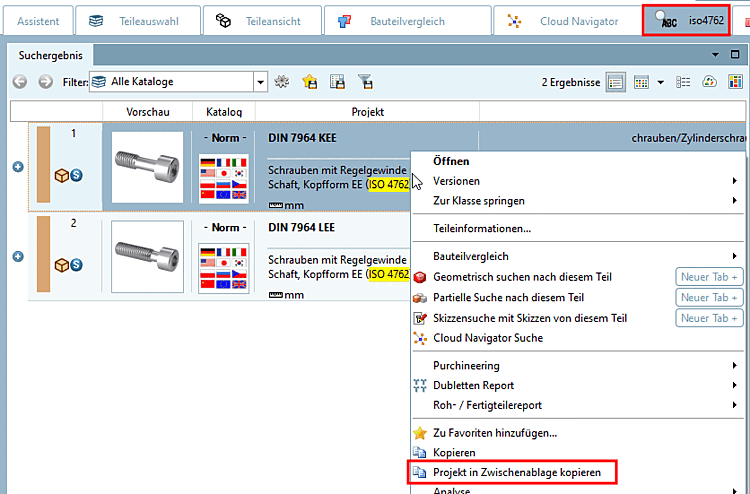
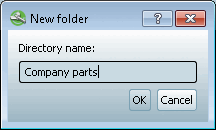
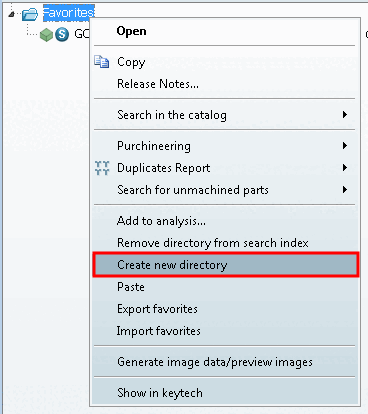
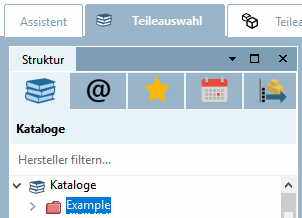
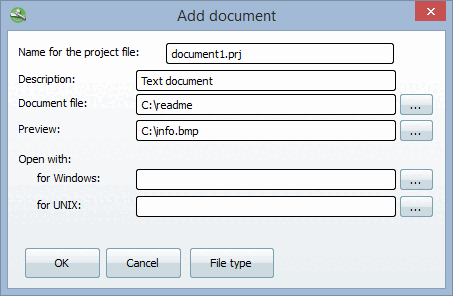
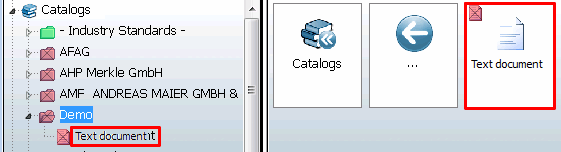

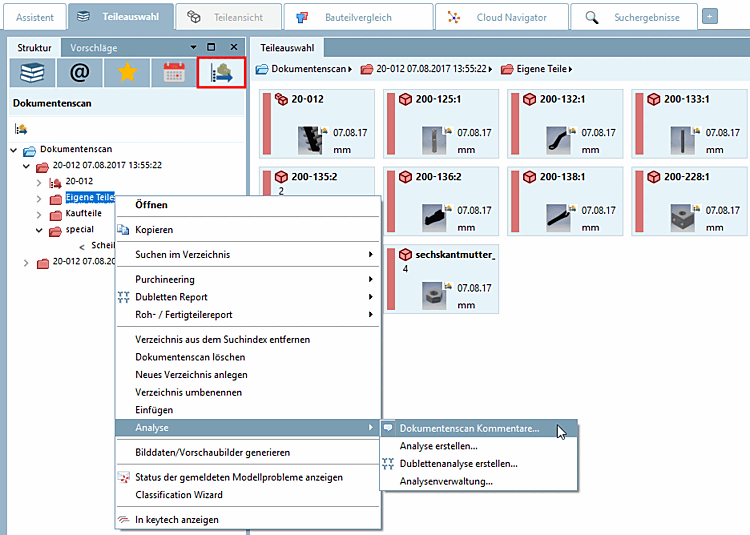
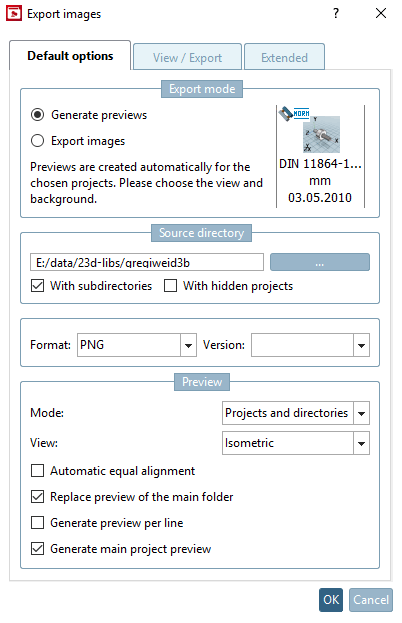
![PARTdataManager -> Bilddaten/Vorschaubilder generieren [Generate image data/preview images]](https://webapi.partcommunity.com/service/help/latest/pages/de/3dfindit/doc/resources/img/img_e9b944c7fe3c43efbb341d1ae0dbace4.png)
![Projektauswahl [Project selection] -> Kontextmenü auf Verzeichnis- oder Projektebene -> Ausgabe [Output] -> Bilddaten/Vorschaubilder generieren [Generate image data/preview images]](https://webapi.partcommunity.com/service/help/latest/pages/de/3dfindit/doc/resources/img/img_d01ab96e8db747deb0ed43b6be75e404.png)
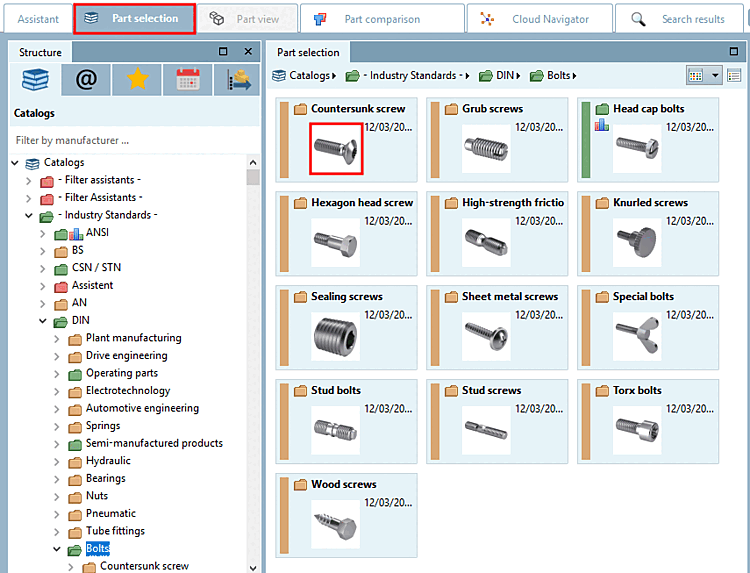
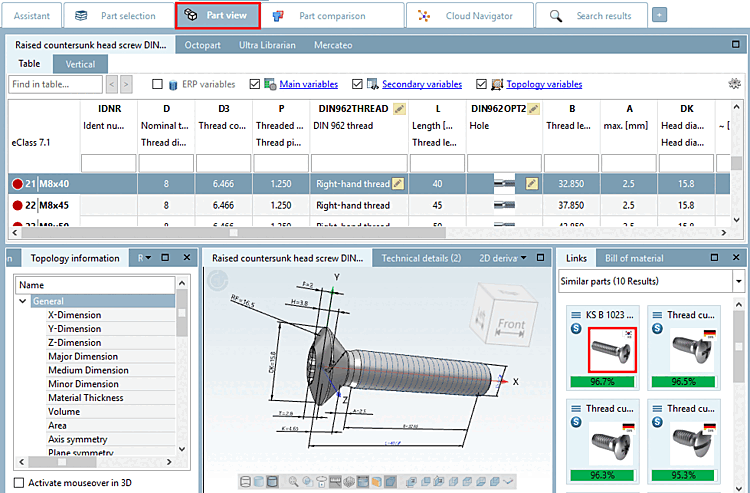
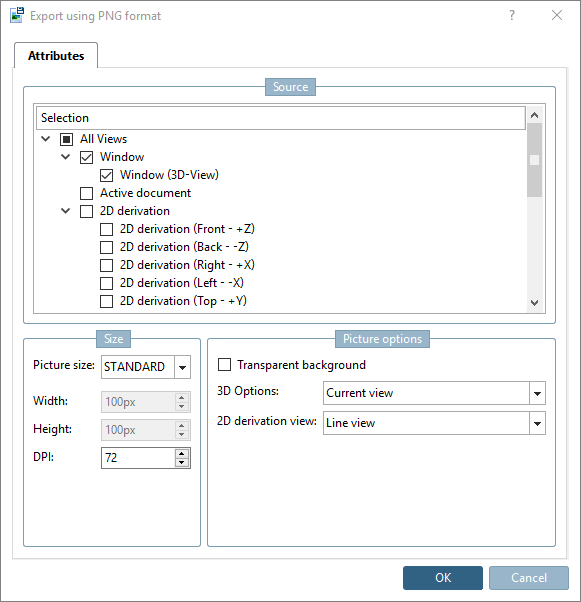
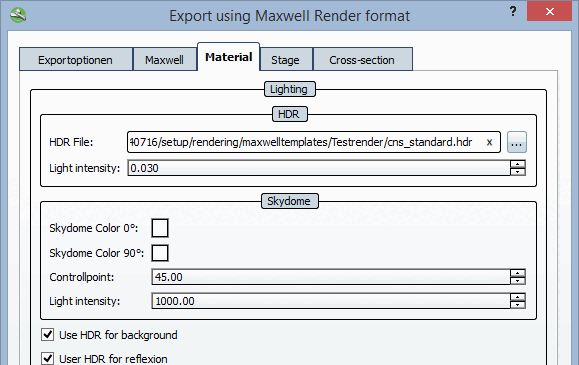
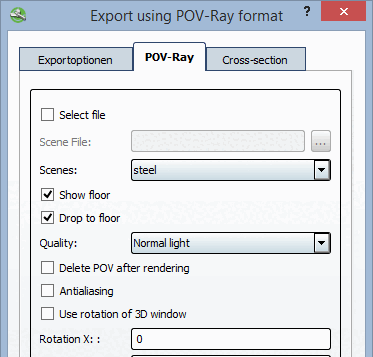
![[Warnung]](https://webapi.partcommunity.com/service/help/latest/pages/de/3dfindit/doc/images/warning.png)
![Exportmodus [Export mode]: Voransichten generieren [Generate previews]](https://webapi.partcommunity.com/service/help/latest/pages/de/3dfindit/doc/resources/img/img_7fcf040ab65c4aeeb16dbb85eb91c4b7.png)
![Exportmodus [Export mode]: Voransichten generieren [Generate previews] -> Registerseite "Erweitert [Extended]"](https://webapi.partcommunity.com/service/help/latest/pages/de/3dfindit/doc/resources/img/img_8e0445dffb4e4ae38b9f0dc49eff4d51.png)
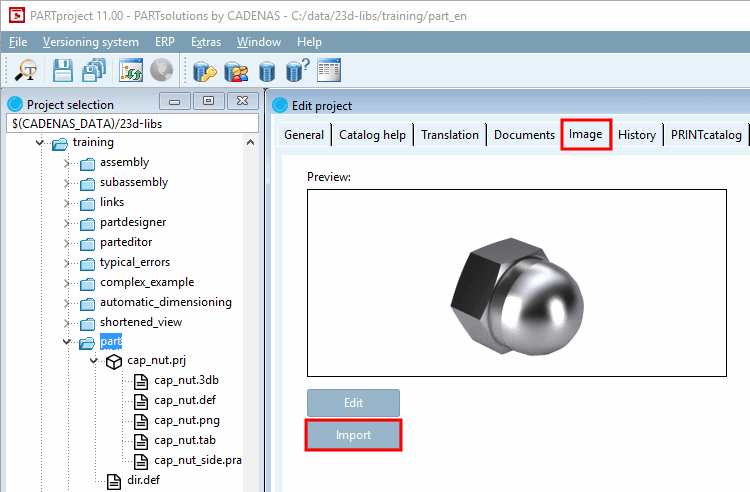
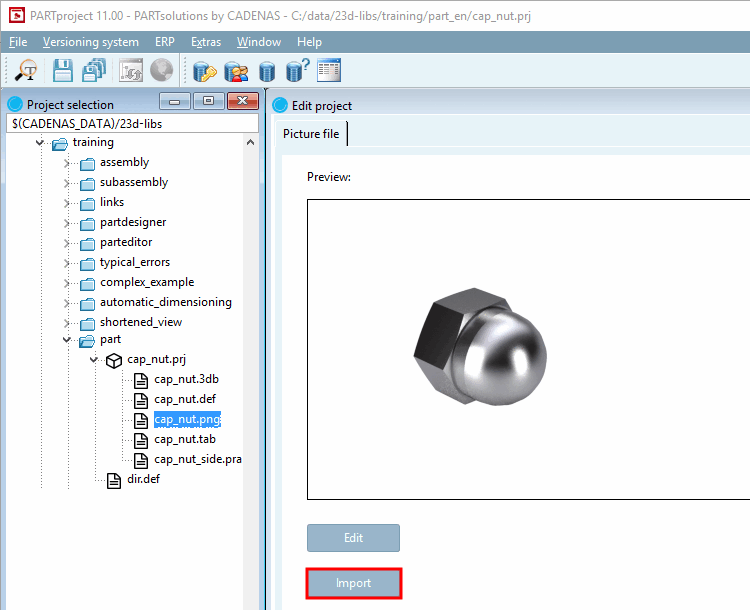
![Exportmodus [Export mode] -> Dateien exportieren [Export files]](https://webapi.partcommunity.com/service/help/latest/pages/de/3dfindit/doc/resources/img/img_0bedbe2544b74aa091289332961087ec.png)
![Exportmodus [Export mode]: Voransichten generieren [Generate previews]](https://webapi.partcommunity.com/service/help/latest/pages/de/3dfindit/doc/resources/img/img_8ee073e8778349b58fb326368a15b917.png)
![Exportmodus [Export mode]: Dateien exportieren [Export files] -> Registerseite "Erweitert [Extended]"](https://webapi.partcommunity.com/service/help/latest/pages/de/3dfindit/doc/resources/img/img_ca77a4e7c81b4f039fbeabd9c0e5e742.png)