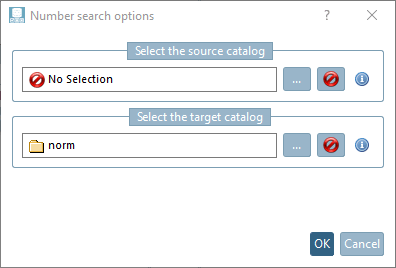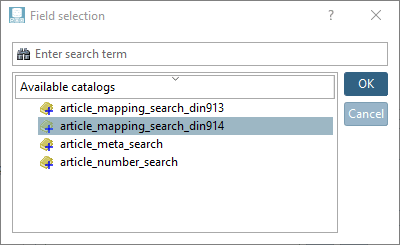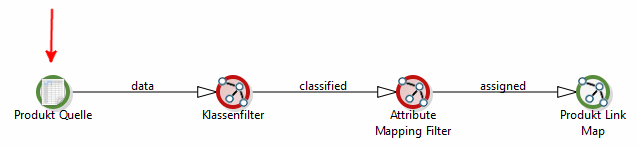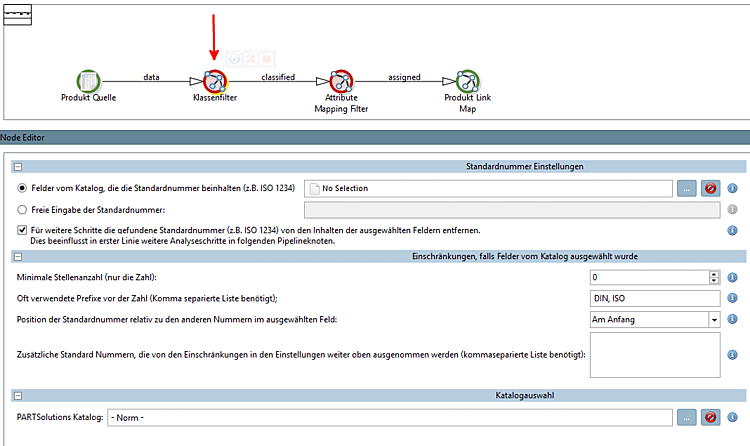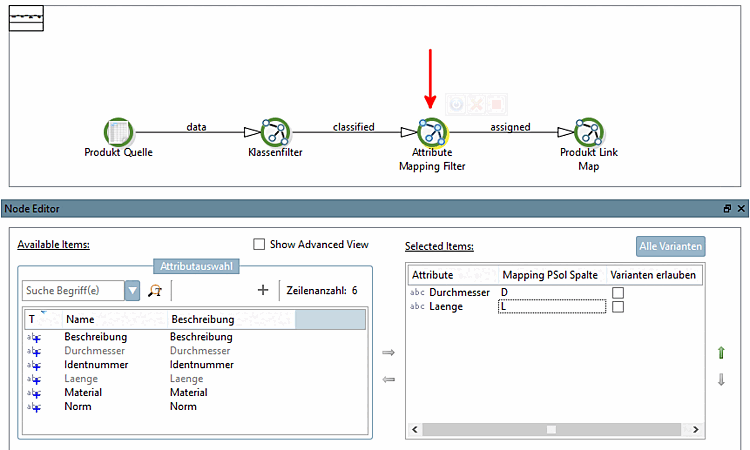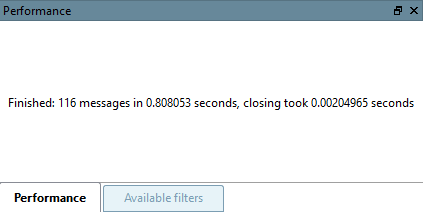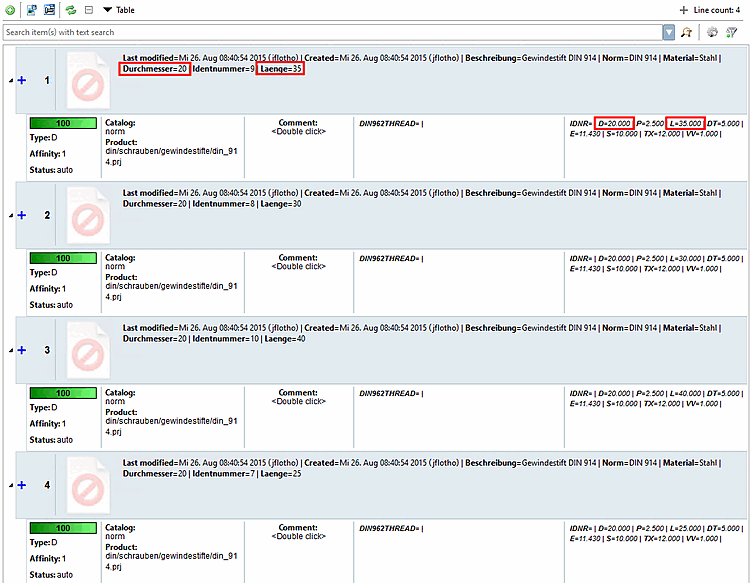|
Das vorliegende Beispiel verwendet 4 Ausprägungen einer DIN 914 (siehe nebenstehende CSV-Datei) und soll einen Überblick zu einem kompletten Standardablauf auf der Basis der Vorlage Attributmapping [Attribute mapping] geben.[a] |
|
[a] Die verwendete Beispieldatei | |
Klicken Sie im Kontextmenü von Arbeitsbereich [Workspace] -> Kataloge [Catalogs] -> Katalog importieren [Import catalog] auf Importieren von CSV [Import from CSV]. Verfahren Sie wie bereits unter Abschnitt 1.1.3, „Katalog aus CSV-Datei erstellen“ beschrieben.
Klicken Sie im Kontextmenü von Arbeitsbereich [Workspace] -> Prozesse [Processes] -> Artikel Zuweisung [Article Assignment] auf den Befehl Neuen Prozess hinzufügen [Add new process].
--> Es öffnet sich das Dialogfenster Pipeline Template Selection.
Selektieren Sie das Template Attributmapping [Attribute mapping] und bestätigen Sie mit .
-> Die Pipeline wird angezeigt.[5]
-> Das Dialogfenster Nummern Suchoptionen [Number search options] wird geöffnet.
Klicken Sie im Dialogfenster Nummern Suchoptionen [Number search options] unter Quellkatalog auswählen [Select the source catalog] auf den Durchsuchen-Button.
Bestimmen Sie im Dialogfenster Feldauswahl [Field selection] den gewünschten CSV-Katalog und bestätigen Sie mit .
-> Der gewünschte Quellkatalog ist im Dialogfenster Nummern Suchoptionen [Number search options] eingetragen. Bestätigen Sie auch hier mit .
-> Der Knoten Produkt Quelle [Product Source] ist nun grün.
Selektieren Sie den Knoten Klassenfilter [Class Filter].
Wählen Sie die Option Felder vom Katalog, die die Standardnummer beinhalten (z.B. ISO 1234) [Fields from catalog containing the standard number (e.g. ISO 1234)] und stellen Sie per Durchsuchen-Button das gewünschte Feld ein, also hier im vorliegenden Beispiel "Norm".
Selektieren Sie den Knoten Attribute Mapping Filter.
Übertragen Sie die zur Bestimmung der korrekten Ausprägung benötigten Variablen per Pfeiltaste von links nach rechts
 . Für die hier beispielhaft verwendete DIN
914 sind dies die Variablen "Durchmesser" und "Laenge".
. Für die hier beispielhaft verwendete DIN
914 sind dies die Variablen "Durchmesser" und "Laenge".Klicken Sie in der Spalte Mapping PSol Spalte [Mapping PSol Column] in das Feld und tragen Sie im Eingabefeld den Variablennamen im PARTsolutions-Katalog ein. Hier D und L.
Belassen Sie die Auswahlkästchen in der Spalte Varianten erlauben [Allow variants] deaktiviert.
Klicken Sie auf den Start-Button, um die Pipeline auszuführen.
-> Im Dockingfenster Performance erscheint eine entsprechende Meldung.
Optional können Sie den Prozess speichern, so dass Sie ihn jederzeit wieder verwenden können (evtl. auch modifiziert). Klicken Sie auf das Speichern-Symbol
 .
.Öffnen Sie die Produktverknüpfungen unter Arbeitsbereich [Workspace] -> Kataloge [Catalogs] -> <Name des CSV-Katalogs> -> Produkte [Products].
-> Die Ergebnisse werden angezeigt.
Alle Ausprägungen des Produkts DIN 914 (CSV-Katalog) wurden den entsprechenden Zeilen im PARTsolutions-Katalog eindeutig (= 100%) zugewiesen.
Abschließend können Sie die Zuweisungsdaten in die Linkdatenbank exportieren oder zunächst in eine CSV-Datei, um sie später in die LinkDB zu importieren. Vergleiche Abschnitt 1.1.9, „LinkDB Export (Direkt oder über CSV-Datei)“.



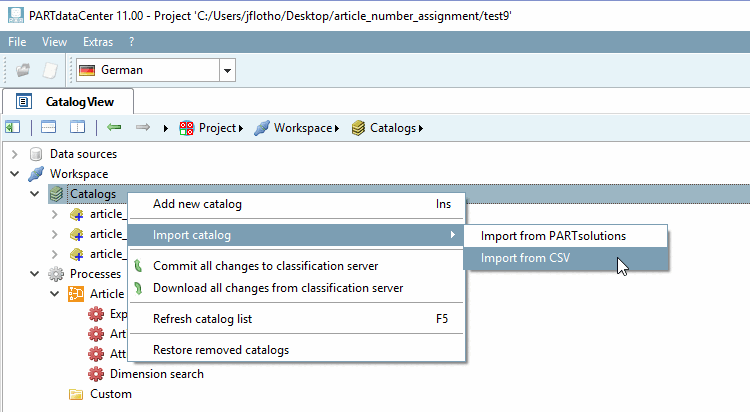
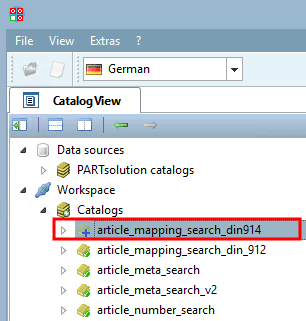
![[Hinweis]](https://webapi.partcommunity.com/service/help/latest/pages/de/ecatalogsolutions/doc/images/note.png)
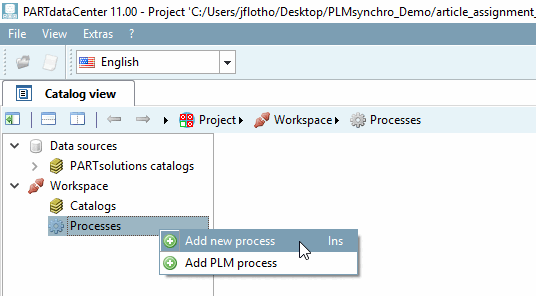
![Template für Attributmapping [Attribute mapping] laden](https://webapi.partcommunity.com/service/help/latest/pages/de/ecatalogsolutions/doc/resources/img/img_872ceb26c83e4782bad1ff8ca1990d36.png)