Wenn Sie die Katalog-cip-Datei zur Verfügung haben, können Sie mit der Offline-Variante unter PARTadmin -> Kategorie Katalogaktualisierung [Catalog update] -> Offline arbeiten.
Das ist in der Regel dann der Fall, wenn Sie bei der Online-Variante die Option Nach dem Herunterladen installieren [Install after download] deaktiviert hatten. Die heruntergeladenen Katalog-cip-Dateien liegen dann im Download Verzeichnis [Download directory], welches Sie unter bestimmt haben.
Bei einer Offline-Installation gehen Sie folgendermaßen vor:
Starten Sie PARTadmin über Start -> Programme -> CADENAS -> PARTsolutions.
-> Wählen Sie nun im Explorer-Fenster beliebig viele der gespeicherten *.cip-Dateien aus.
Diese werden im Dialogbereich Kataloge [Catalogs] angezeigt.
Wählen Sie unter Versionen [Versions] eine der folgenden Optionen.
Optional und nicht unbedingt nötig.
Sie können auch beispielsweise “Anzahl Versionen >=2“ wählen
Anzahl von Versionen [Number of versions] [2] (Default)
Achten Sie bitte darauf, dass der Wert auf 2 oder größer steht.
Insbesondere bei einem Update mit LinkDB-Anbindung ist dies dringend empfohlen.[5]
Aktivieren Sie optional Originaldateien der neuen Version sichern [Save original files of new version].
Nähere Informationen finden Sie unter Abschnitt 1.3.3.5, „ Katalogversionen “.
-> Die Installation läuft durch.
Am Ende der Installation wird "Installation abgeschlossen [Installation finished]" angezeigt.
Auf der Registerseite Status finden Sie eine genaue Auflistung des Status der einzelnen Projekte.
![[Wichtig]](https://webapi.partcommunity.com/service/help/latest/pages/de/partsolutions_admin/doc/images/important.png)
Wichtig Sie können ebenso detaillierte Informationen wie auf der Registerseite Status nach abgeschlossener Installation aufrufen in PARTdataManager -> Teileansicht [Part view] -> Verlauf [History] -> Installierte Kataloge [Installed catalogs]. Siehe Abschnitt 1.3.3.1.5, „Projektänderungen detailliert prüfen (nach der Installation) “.
Detaillierte Informationen zu und finden Sie unter Abschnitt 1.3.3.4, „ Vor der Kataloginstallation "Prüfen" und "Vergleichen" “.
Alternativ zur oben beschriebenen Offline-Variante bestehen folgende Möglichkeiten:
Online-Variante über PARTadmin -> Katalogaktualisierung -> Online
Nähere Informationen finden Sie unter Abschnitt 1.3.3.1, „ Katalogaktualisierung Online “.
[5] Beim Replizieren von CADENAS_DATA zwischen mehreren Standorten ist diese Einstellung erforderlich.


![[Hinweis]](https://webapi.partcommunity.com/service/help/latest/pages/de/partsolutions_admin/doc/images/note.png)
![PARTadmin -> Kategorie "Katalogaktualisierung [Catalog update]" -> Offline](https://webapi.partcommunity.com/service/help/latest/pages/de/partsolutions_admin/doc/resources/img/img_353c975df83f4474bf9e800285f41cc8.png)


![Zielverzeichnis ändern [Change destination folder] Zielverzeichnis ändern](https://webapi.partcommunity.com/service/help/latest/pages/de/partsolutions_admin/doc/resources/img/img_d5a27e1fd5df4ddd89ec1976f0401b36.png)
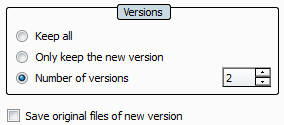
![Registerseite "Protokoll [Protocol]"](https://webapi.partcommunity.com/service/help/latest/pages/de/partsolutions_admin/doc/resources/img/img_f742c754e1b046b69ba66d80c54caee9.png)
