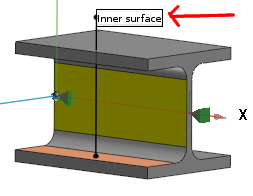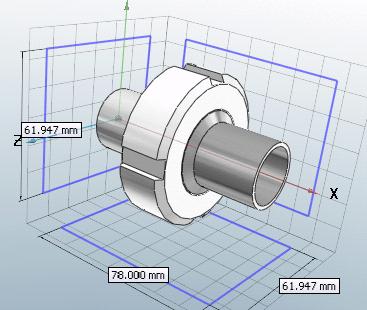|
|
| ||||
|
|
| ||||
|
|
| ||||
|
| |||||
|
|
Vergrößerungsglas [Magnifying glass] Das Vergrößerungsglas ermöglicht die Betrachtung von Details am Bauteil.
| ||||
|
|
Die Animation (Bauteil rotierend) wird ein- oder ausgeschaltet.
| ||||
|
|
Texte und Klassen zeigen [Show texts and classes] Mit dem Befehl Texte und Klassen zeigen [Show texts and classes] können Sie diese in der 3D Ansicht [3D view] ein- und ausblenden. Zum Erstellen von Texten und Klassen finden Sie weiterführende Informationen unter Abschnitt 5.12.9, „Anfügepunkte klassifizieren “. | ||||
|
| |||||
|
|
Messraster anzeigen [Show measuring grid]
| ||||
|
|
Bemaßungen anzeigen [Show Dimensionings] Siehe Abschnitt 3.1.7.6.5, „ Bemaßungen anzeigen “ in PARTsolutions Anwender - Handbuch. Ansichten, die eine Bemaßung enthalten, erkennen Sie in der 3D-Toolbar an einem entsprechenden Icon mit Bemaßungslinie . . | ||||
|
|
Schnittebene definieren... [Define section cut...] Siehe Abschnitt 3.1.7.6.7, „ Schnittebene definieren... “ in PARTsolutions Anwender - Handbuch. | ||||
|
|
Perspektivische Projektion [Perspective projection], Ansicht Vorne (Z) [Front view (Z)], Ansicht Hinten (-Z) [Rear view (-Z)], Ansicht Links (-X) [Left view (-X)], Ansicht Rechts (X) [Right view (X)], Ansicht Oben (Y) [Top view (Y)], Ansicht Unten (-Y) [Bottom view (-Y)], Isometrische Ansicht [Isometric view] Sofern für eine Ansicht
herstellerseitig Bemaßungen erstellt wurden und Bemaßungen anzeigen [Show Dimensionings]
| ||||
|
|
Darstellung des Bauteiles in plastischer 3D-Voransicht. Der dreidimensionale Effekt tritt nur bei Verwendung einer Rot-Cyan–Brille auf! Das gewählte Teil wird zur Steigerung des plastischen Effektes fluchtend dargestellt. Der Hintergrund wird automatisch abgedunkelt. Die Option Rot/Cyan-Effekt ist unabhängig vom Darstellungsmodus (Linien [Lines], Verdeckte Kanten [Hidden lines], Schattiert [Shaded], usw.) anwendbar. | ||||




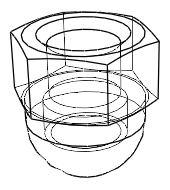

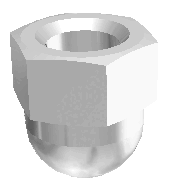

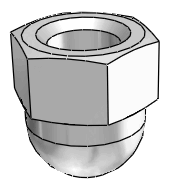


![Vergrößerungsglas [Magnifying glass] eingeschaltet](https://webapi.partcommunity.com/service/help/latest/pages/de/partsolutions_user/doc/resources/img/img_3cb3a5c09f8149b2a0275210c5b7ea42.png)
![[Hinweis]](https://webapi.partcommunity.com/service/help/latest/pages/de/partsolutions_user/doc/images/note.png)