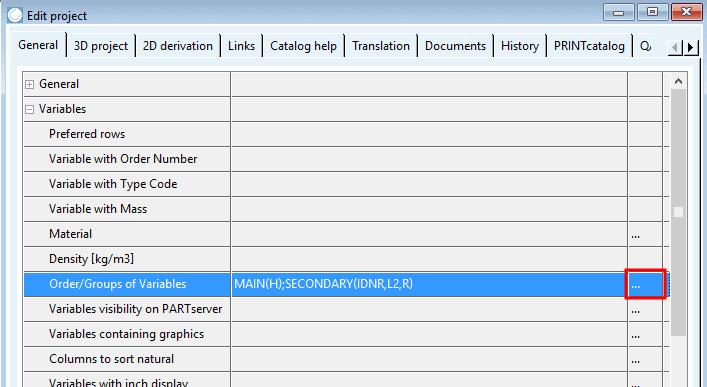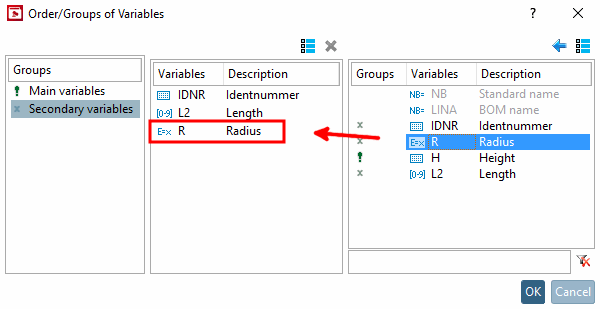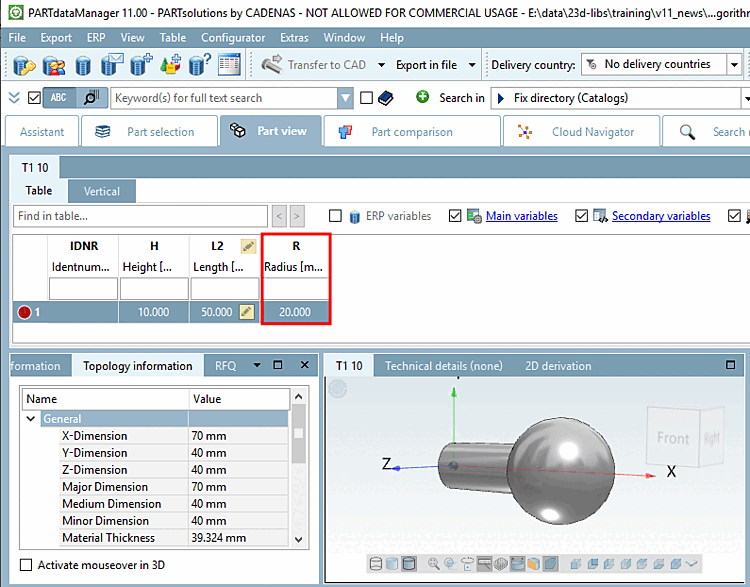It is often possible to create a sketch with or without using a feature algorithm [Attribute algorithm]. For example, you can perform a calculation directly in the sketch or assign it to a separate variable using a feature algorithm.
![[Note]](https://webapi.partcommunity.com/service/help/latest/pages/en/3dfindit/doc/images/note.png) | Note |
|---|---|
| |
Mathematical function in sketch [87]
If you only use variables without a feature algorithm, it is possible to create the sketch with the "Only in geometry [Only in geometry] " storage location [Save location] in the first step. You can tell from the color code
 that the variables H and L2 have been saved in the 3db file.
that the variables H and L2 have been saved in the 3db file.The circle radius should be twice the height of the rectangle. The calculation is performed directly in the sketch.
Radius: 2*H
If necessary, you can save [Save location] later with "In geometry and table [In geometry and table] ". You can also use value range variables [Value range variables] and characteristic algorithms [Attribute algorithms] and create the table with the " In geomet [In geometry and table] ry and table" storage location [Save location].
Variables saved with storage location [Save location] "In geometry and table [In geometry and table] "
Mathematical function in attribute algorithm [88]
The procedure is different if you use variables with a characteristic algorithm [Attribute algorithm]. The procedure using a characteristic algorithm will now be shown for the same component as above.
You start by creating the variables with the storage location [Save location] In table only [Only in table] or In geometry and table.
When creating the variables, select the option "Only in table [Only in table] " or "In geometry and table [In geometry and table] " under " Storage location [Save location] ". Fill in the fields and then click on ".
You can see from the color code where the variables L2, H and R are saved. To create the table, it is sufficient to save with the "Only in table [Only in table] " storage location [Save location]. (color code
 ). The data is stored in the tab/tac file.
). The data is stored in the tab/tac file.However, if variables are also to be used in the 3D model, they must be saved in both the 3db file and the tab/tac file. You can ensure that they are saved in the 3db AND tab/tac file by selecting a variable, selecting the "In geometry and table [In geometry and table] " storage location [Save location] and clicking .
You can tell by the color code
 that the variables have been saved [Save location] with the storage location [Save location]
"In geometry and table [In geometry and table] ".
that the variables have been saved [Save location] with the storage location [Save location]
"In geometry and table [In geometry and table] ".For the mathematical operation R = 2*H (circle radius is 2x rectangle height), the variable R is created with the status [Status] "Feature algorithm [Attribute algorithm] ".
The algorithm is entered under Formula [Equation] and the Characteristic algorithm [Attribute algorithm] option under Status.
The variable R can now be used in the sketch for the parameter input of the circle radius.
Optionally, the variable [Variable] R can be displayed with the stored feature algorithm [Attribute algorithm] in the PARTdataManager can be displayed.
Click in PARTproject under Edit project -> General tab -> Variables section -> Order/groups of variables [Order/Groups of Variables] on the button
Select the group of secondary variables [Secondary variables] on the left and move the variable R to the middle field. You can find details on this at Section 5.9.2.3.3, “ Variable groups - columns (variables) visible / hidden ”.
The variable R is displayed in the table.
![[Note]](https://webapi.partcommunity.com/service/help/latest/pages/en/3dfindit/doc/images/note.png)
Note Conclusion: To use feature algorithms [Attribute algorithms], work with the "In table only [Only in table] " or "In geometry and table [In geometry and table] " storage location [Save location]. However, you then have the option of controlling via the table.
With regard to the 3D model, the mathematical calculation could have been carried out in the sketch only (see above).
[87] You can find a suitable example of this in the training catalog in the directory \v11_news\expression_in_sketch_or_algorithm\expression_in_sketch.prj.
[88] You can find a suitable example of this in the training catalog in the directory \v11_news\expression_in_sketch_or_algorithm\expression_in_algorithm.prj.


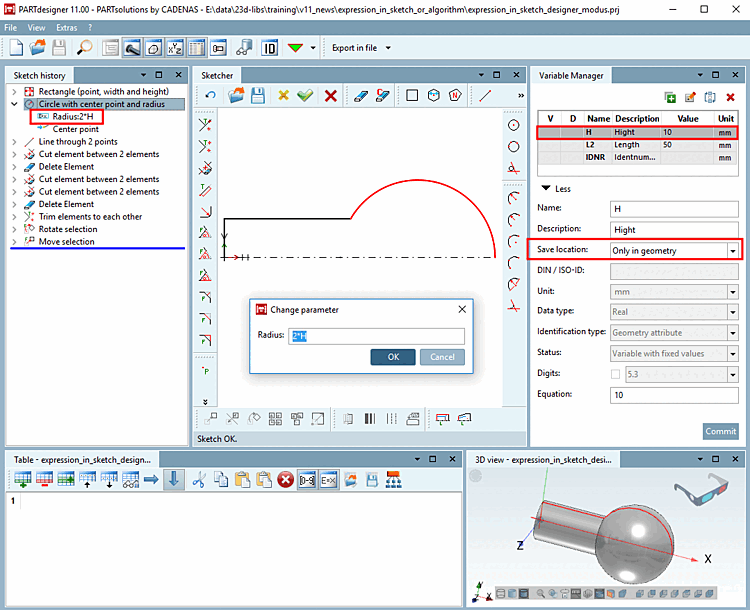
![Variables saved with storage location [Save location] "In geometry and table [In geometry and table] "](https://webapi.partcommunity.com/service/help/latest/pages/en/3dfindit/doc/resources/img/img_d9b2984d78c146d9a20935a28372bcfb.png)
![When creating the variables, select the option "Only in table [Only in table] " or "In geometry and table [In geometry and table] " under " Storage location [Save location] ". Fill in the fields and then click on "Apply [Commit] ".](https://webapi.partcommunity.com/service/help/latest/pages/en/3dfindit/doc/resources/img/img_f6ea5a8cc43a492d8b0e791888de507a.png)
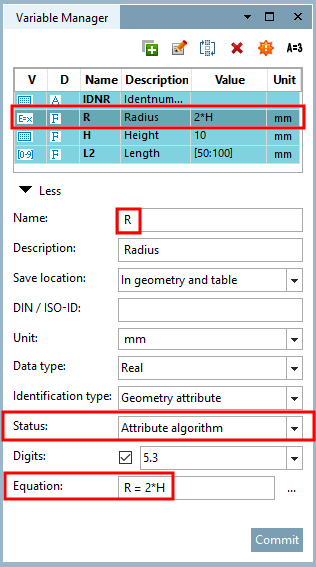
![Variable "R" with feature algorithm [Attribute algorithm]](https://webapi.partcommunity.com/service/help/latest/pages/en/3dfindit/doc/resources/img/img_be3e578f036d4200a9c2be133f7e2018.png)