You can store documents with additional information (e.g. dimension sheets) in catalog directories (including several of different types [PDF, HTML, etc.]). These are then displayed in the PARTdataManager or other end media.
The files stored in the background (*.html, *.pdf, etc.) are wrapped in an own *.prj file.
If you want to integrate a PDF file, for example, do the following:
Store a PDF file in the desired PARTsolutions directory with the help of the Explorer.
A corresponding icon with the same name can optionally also be saved as a png file. Alternatively, an icon can also be created automatically (see below).
In PARTproject select the target directory for the document project and click on the Create document projects [Create document project] command in the context menu under Automation.
Activate the checkbox for the desired document type. If the desired type is not available, you can add a type by clicking .
The name entered under Description will later appear in end media (e.g. PARTdataManager pARTcommunity, etc.).
To use a corresponding icon as a preview symbol for the view in PARTdataManager (end media) as a preview icon, you have two options:
Activate the Generate preview automatically [Automatically create preview] option.
Or use following entry, for example:
%fname%_thumbnail.png
Generate preview images for directories [Create directory previews]: If you want automatically generated preview images at directory level, activate this option.
-> A confirmation message is shown.
Refresh the display in PARTproject (F5 ).
-> The wrapping *.prj file and the preview image have been automatically created. The PDF file stored before is also content of the prj file now.
Update the display index and full text search index in PARTadmin, in the Index management [Index administration] category.
-> The documents are displayed in the parts selection [Part selection].
When double-clicking on the project, the stored PDF document is opened.
Thanks to the unique name, the documents are clearly distinguishable.


![Create document projects [Create document project] - Call](https://webapi.partcommunity.com/service/help/latest/pages/en/ecatalogsolutions/doc/resources/img/img_2a157ebdda8f4a3d95a223dd0a774930.png)

![[Note]](https://webapi.partcommunity.com/service/help/latest/pages/en/ecatalogsolutions/doc/images/note.png)
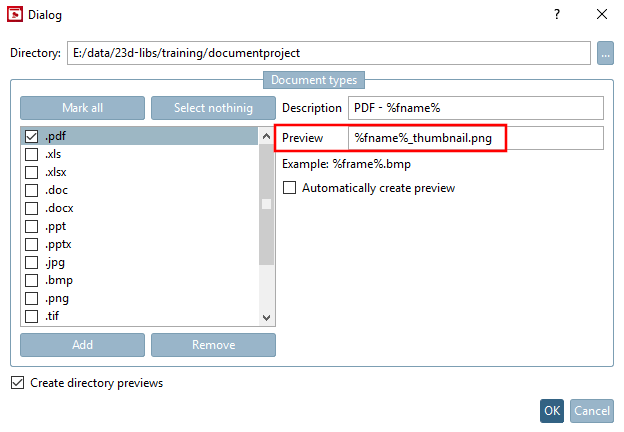
![Create document projects [Create document project] - Final confirmation message](https://webapi.partcommunity.com/service/help/latest/pages/en/ecatalogsolutions/doc/resources/img/img_6bd5f386105e48e9a2139fe31ce28f7a.png)

![Document project in the parts selection [Part selection]](https://webapi.partcommunity.com/service/help/latest/pages/en/ecatalogsolutions/doc/resources/img/img_184f1387dc88487f999633cc9c60ba62.png)
