Di seguito sono riportate alcune istruzioni operative di base:
Attivare il pulsante con un solo clic del mouse.
-> La funzione del pulsante è "appesa" alla freccia del mouse e il pulsante è contrassegnato da una cornice.
Spostare la freccia del mouse nella posizione desiderata all'interno del disegno.
-> A seconda del comando selezionato, lo snap dell'oggetto (simbolo del cerchio) diventa visibile.
Eseguire la funzione del pulsante facendo semplicemente clic con il mouse nella posizione desiderata (ad esempio, inserire una riga [Insert line] ).
Sposta [Move]: è possibile spostare l'intero contenuto tenendo premuti i pulsanti destro e sinistro del mouse.
Adattamento [Fit in]: fare doppio clic tenendo premuto il tasto Ctrl. -> L'intero contenuto dello Sketcher viene inserito esattamente nella finestra.
Rettangolo di zoom [Zoom rectangle]: tenere premuto il tasto centrale del mouse e disegnare un rettangolo.
Rettangolo di selezione [Selection rectangle]: tenere premuto il tasto Maiusc e trascinare un rettangolo con il tasto sinistro del mouse.
Selezione multipla [Multi selection]: tenere premuto il tasto Ctrl e fare clic sugli elementi desiderati.
Rotella del mouse [Mouse wheel]: utilizzare la rotella del mouse [Mouse wheel] per ingrandire e ridurre le immagini. Se si attiva l' inversione [Invert], avviene il contrario. La posizione dell'oggetto cambia a seconda della posizione del cursore del mouse prima della rotazione.
È possibile vedere la scala di ingrandimento/riduzione nello sketcher in basso a destra. I numeri esponenziali positivi indicano che lo zoom è stato ridotto, quelli negativi che è stato aumentato. Facendo doppio clic tenendo premuto il tasto Ctrl si torna alla scala normale (10 alla potenza di 0).
È possibile modificare le impostazioni predefinite in PARTdesigner -> Menu Extra [Extras] -> Impostazioni [Preferences...]... -> Sketcher (hist.) [Sketcher (feat.)] -> Mouse.
Aggancio automatico dell'oggetto ai punti di costruzione e ai punti di aiuto alla costruzione: Se si sposta la freccia del mouse nelle immediate vicinanze di un punto iniziale, centrale, finale o di intersezione, questi punti vengono delineati con un piccolo cerchio blu e quindi contrassegnati come punto di costruzione o punto di aiuto alla costruzione.
È possibile selezionare qualsiasi punto di costruzione (punto giallo) o punto di aiuto alla costruzione (solo cerchio blu) sull'elemento.
Sovrapposizione di due figure sovrapposte: se due figure sono sovrapposte in modo tale che due linee si trovino direttamente una sopra l'altra, le diverse linee vengono selezionate una dopo l'altra. Una volta selezionata la prima linea con un solo clic del tasto sinistro del mouse, è necessario allontanare brevemente il puntatore del mouse. La seconda linea viene quindi selezionata facendo nuovamente clic con il tasto sinistro del mouse sulla linea.
Impostazioni rapide [Quick settings]:
Aggancia alla griglia [Snap to grid]: se, ad esempio, si disegna una linea, questa viene automaticamente posizionata sulle linee della griglia. Il posizionamento tra le linee della griglia può avvenire solo se l'opzione è disattivata.
Passo [Hatch spacing]: Specifiche in mm
È possibile impostare il colore della griglia in Impostazioni colore [Color settings].
Scala quando si esegue lo zoom [Scale grid on zoom]:
Se l'opzione è attivata, la rasterizzazione viene automaticamente scalata di un fattore 10 quando si esegue lo zoom da un determinato punto. Vedere le due illustrazioni seguenti. Se è attivata l'opzione Snap to grid, questa opzione viene automaticamente disattivata, poiché non è auspicabile lo snap a punti "sbagliati".
Parametri scalari [Scalar parameters]: Questa opzione viene utilizzata, ad esempio, quando si creano cerchi o si disegnano angoli (ad esempio, cerchio con punto centrale e raggio/punto [Circle with center point and radius/point] o linea con angolo a rispetto all'orizzontale di lunghezza L [Line at angle to horizontal, length] ).
Se la larghezza è impostata su 5, ad esempio, il cerchio si sposterà su raggi con multipli di 5, indipendentemente dalla direzione in cui si muove il mouse.
È possibile vedere la scala di ingrandimento/riduzione nello sketcher in basso a destra. I numeri esponenziali positivi indicano che lo zoom è stato ridotto, quelli negativi che è stato aumentato. Facendo doppio clic tenendo premuto il tasto Ctrl si torna alla scala normale (10 alla potenza di 0).
Visualizzazione dell'estensione dell'asse [Show axis extension]:
In Impostazioni colore [Color settings] è possibile impostare il colore del sistema di coordinate e dell'estensione dell'asse.
Rispetto agli assi delle coordinate [Snap to coordinate axes]: Se, ad esempio, l'opzione Snap to grid è disattivata, ma questa opzione è attivata, una linea viene orientata rigorosamente agli assi delle coordinate, mentre la lunghezza rimane libera, a differenza di Snap to grid.
Distanza di inserimento [Snapping distance] [px]: Il valore predefinito è 25
Per una migliore visione d'insieme, i singoli pulsanti di funzione sono raggruppati in barre degli strumenti con funzioni simili. Nella V12 viene visualizzato solo l'ultimo utilizzato, mentre gli altri sono accessibili tramite una funzione di casella di riepilogo (piccola freccia nera). In PARTdesigner, nel menu Extra [Extras] -> Impostazioni [Preferences...]... -> Sketcher (hist.) [Sketcher (feat.)] è presente l'opzione Raggruppa strumenti [Group tools], in modo da poter tornare al vecchio comportamento della V11 (tutti i pulsanti sono visibili).
Attivare e disattivare laAttivare e disattivare:
Con il tasto secondario del mouse, fare clic su una delle barre degli strumenti e selezionare o deselezionare quella desiderata.
Le singole barre degli strumenti:
![[Nota]](https://webapi.partcommunity.com/service/help/latest/pages/it/ecatalogsolutions/doc/images/note.png)
Nota Sezione 7.9.2, “Richiamare il disegnatore ”La maggior parte delle barre degli strumenti sono visibili sia in modalità schizzo puro che in modalità disegno 2D (vedere ), alcune solo in modalità disegno 2D. Nell'elenco seguente si trova la nota corrispondente.
Barra degli strumenti "standard [Default]": modalità schizzo puro e disegno 2D
Barra degli strumenti "Cancella [Delete]": modalità schizzo puro e disegno 2D
Barra degli strumenti "Attributi [Attributes]": modalità schizzo puro e disegno 2D
Barra degli strumenti "Impostazioni rapide [Quick settings]": Modalità schizzo puro e disegno 2D
Barra degli strumenti "Forme [Shapes]": modalità schizzo puro e disegno 2D
Figura 7.556. La barra degli strumenti "Forme [Shapes]" contiene strumenti per punti [Points], linee [Lines], cerchi [Circles], archi [Arcs] e angoli N.
Barra degli strumenti "Modifica [Modify]": modalità schizzo puro e disegno 2D
Figura 7.557. La barra degli strumenti "Modifica [Modify]" contiene strumenti per la trasformazione [Transform], il ritaglio (parte 1), il ritaglio (parte 2), la filettatura [Threads] e l'inserimento di un'immagine.
Barra degli strumenti" Testo [Text] ": Solo modalità di disegno 2D
Barra degli strumenti "Attributi [Attributes] -> Modalità di quotatura [Dimensioning mode]": solo modalità di disegno 2D
Barra degli strumenti "Attributi [Attributes] -> Inserisci tratteggio [Insert hatch]": Solo in modalità di disegno 2D
Barra degli strumenti "Attributi [Attributes] -> Polilinea [Polyline]": Solo modalità di disegno 2D
Barra degli strumenti "Forme [Shapes]" -> Gruppo di strumenti "Ellissi [Ellipses]": solo modalità di disegno 2D
Comandi a chiave [Shortcuts] (scorciatoie)
È possibile richiamare le singole funzioni dello Sketcher utilizzando i comandi dei tasti.
Vantaggio: risparmio di tempo. Le scorciatoie da tastiera consentono di eseguire i comandi molto più velocemente che con il mouse.
Svantaggio: bisogna memorizzare le scorciatoie. Oltre al nome, i suggerimenti mostrano anche la scorciatoia, in modo da memorizzarla nel tempo.
La figura seguente mostra una panoramica di tutti i collegamenti.
Esistono diverse modalità di chiamata:
Esc annulla la funzione attualmente selezionata.
In PARTdesigner -> Menu Extra [Extras] -> Impostazioni [Settings...]... -> Sketcher (hist.) [Sketcher (feat.)] -> Comandi chiave [Shortcuts] è possibile personalizzare i comandi chiave esistenti.
Figura 7.563, “Panoramica dei comandi principali [Shortcuts] ”Utilizzare per trovare il comando corrispondente. Se si conosce la combinazione di tasti, è possibile cercarla nella colonna Chiave [Key]. Inserite qui il nuovo comando desiderato e assicuratevi che non ci siano conflitti con uno esistente, altrimenti il comando non funzionerà.
Convertire in punto formula [Change into formula point]:
Se durante l'esecuzione delle funzioni si utilizzano punti fissi, nella finestra di aggancio Modifica elemento [Edit element] appaiono questi punti e non le loro coordinate. Se si desidera modificare le coordinate, un punto deve essere prima convertito in un punto formula.
Selezionare il punto da convertire.
Figura 7.565. Arco su 3 punti della circonferenza [Arc through 3 points on circle] -> Convertire in formula punto [Change into formula point]
Fare clic sul comando di menu contestuale Converti in punto formula [Change into formula point].
-> Le coordinate del punto sono ora visualizzate in Modifica elemento [Edit element].
Riassegnare il punto di riferimento [New allocation of reference point]:
È anche possibile assegnare altri punti di riferimento in modo retrospettivo (a condizione che esistano già nella cronologia degli schizzi [Sketch history] ).
Fare clic su Riassegna punto di riferimento [New allocation of reference point] nel menu contestuale.
-> Selezionare un nuovo punto di riferimento o di intersezione. [Choose new reference or cut point...].. viene visualizzato nella barra di stato. viene visualizzato.
-> La funzione viene regolata di conseguenza.
Figura 7.567. Arco su 3 punti della circonferenza [Arc through 3 points on circle] -> Riassegnare il punto di riferimento [New allocation of reference point]
Modifica della selezione [Edit selection]:
Nei casi in cui è possibile una selezione multipla, la voce Modifica elementi [Elements] con il comando di menu contestuale Modifica selezione [Edit selection] viene visualizzata nella finestra di aggancio Modifica elementi [Edit element].



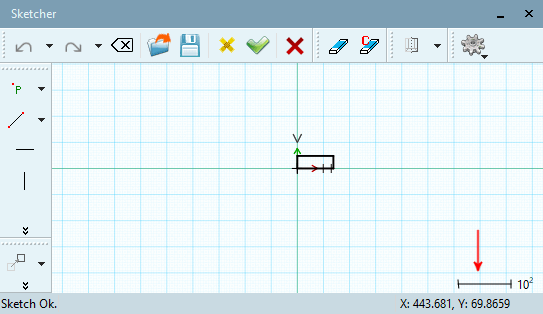



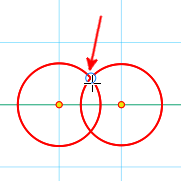

![Impostazioni rapide [Quick settings]](https://webapi.partcommunity.com/service/help/latest/pages/it/ecatalogsolutions/doc/resources/img/img_fa9340f59b2b4378b3acccc30be8e98e.png)

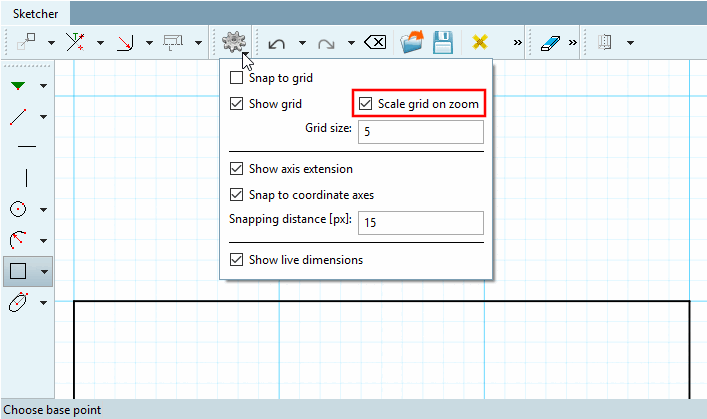
![Estensione dell'asse [Axis extension] attivata (impostazione predefinita)](https://webapi.partcommunity.com/service/help/latest/pages/it/ecatalogsolutions/doc/resources/img/img_cfb6aab2f3a141f5a9e57ff7745e593a.png)
![Estensione dell'assale [Axis extension] disattivata](https://webapi.partcommunity.com/service/help/latest/pages/it/ecatalogsolutions/doc/resources/img/img_b7259089b66e442ca9869875203879a6.png)
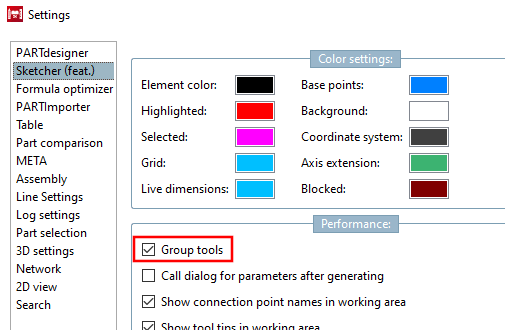
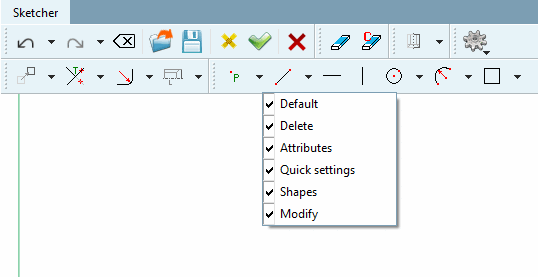


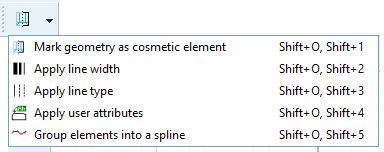
![La barra degli strumenti "Forme [Shapes]" contiene strumenti per punti [Points], linee [Lines], cerchi [Circles], archi [Arcs] e angoli N.](https://webapi.partcommunity.com/service/help/latest/pages/it/ecatalogsolutions/doc/resources/img/img_0b70d63f3f234386bc3298d4b1e40594.png)
![La barra degli strumenti "Modifica [Modify]" contiene strumenti per la trasformazione [Transform], il ritaglio (parte 1), il ritaglio (parte 2), la filettatura [Threads] e l'inserimento di un'immagine.](https://webapi.partcommunity.com/service/help/latest/pages/it/ecatalogsolutions/doc/resources/img/img_6e7b0502ae184fa4a601243c3be1f320.png)
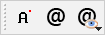



![Barra degli strumenti Ellissi [Ellipses]](https://webapi.partcommunity.com/service/help/latest/pages/it/ecatalogsolutions/doc/resources/img/img_eda724022c6246f381f79e96bf686c46.png)

![Panoramica dei comandi principali [Shortcuts]](https://webapi.partcommunity.com/service/help/latest/pages/it/ecatalogsolutions/doc/resources/img/img_bd1e4a0994df4d819849db3fc8ee0c32.png)
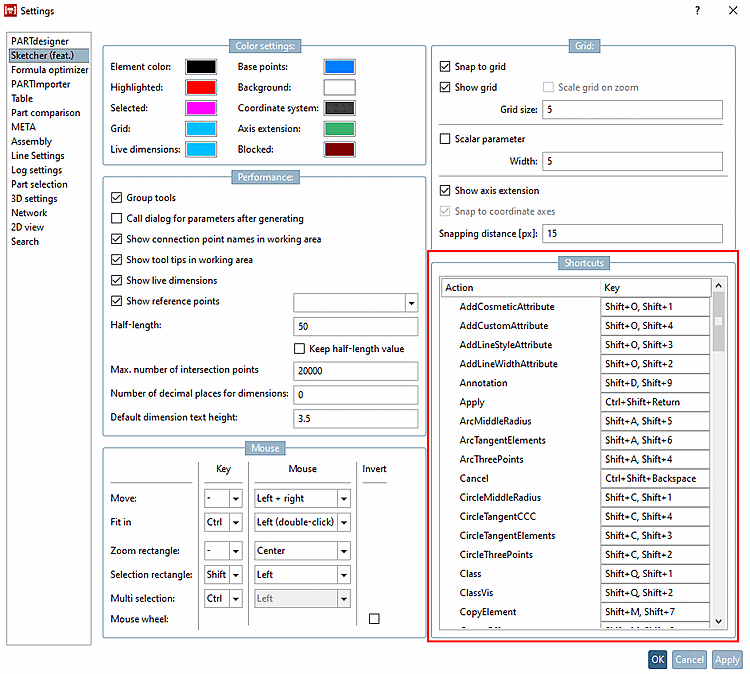
![Arco su 3 punti della circonferenza [Arc through 3 points on circle] -> Convertire in formula punto [Change into formula point]](https://webapi.partcommunity.com/service/help/latest/pages/it/ecatalogsolutions/doc/resources/img/img_0eeea69457094e53bf02db8eb3309c6b.png)

![Arco su 3 punti della circonferenza [Arc through 3 points on circle] -> Riassegnare il punto di riferimento [New allocation of reference point]](https://webapi.partcommunity.com/service/help/latest/pages/it/ecatalogsolutions/doc/resources/img/img_696fd29266e54ed48c87764221a1b9f6.png)
![Modifica della selezione [Edit selection]](https://webapi.partcommunity.com/service/help/latest/pages/it/ecatalogsolutions/doc/resources/img/img_a3b0d6046fe64a8e8c9251e5af7244d3.png)