Vous trouverez ci-dessous quelques conseils d'utilisation de base :
Activer le bouton par un simple clic de souris.
-> La fonction du bouton "pend" à la flèche de la souris et le bouton est marqué par un cadre.
Déplacer la flèche de la souris à l'endroit souhaité dans le dessin.
-> En fonction de la commande sélectionnée, l'accroche de l'objet (symbole circulaire) est visible.
Exécuter la fonction du bouton par un simple clic de souris à l'endroit souhaité (par ex. insérer une ligne [Insert line] ).
Déplacer [Move]: en maintenant les boutons gauche et droit de la souris enfoncés, vous pouvez déplacer l'ensemble du contenu.
Ajuster [Fit in]: Double-cliquez en maintenant la touche Ctrl enfoncée. -> L'ensemble du contenu de l'esquisse est ajusté avec précision dans la fenêtre.
Rectangle de zoom [Zoom rectangle]: dessinez un rectangle en maintenant le bouton central de la souris enfoncé.
Rectangle de sélection [Selection rectangle]: dessinez un rectangle en maintenant la touche Majuscule et le bouton gauche de la souris enfoncés.
Sélection multiple [Multi selection]: cliquez sur les éléments souhaités en maintenant la touche Ctrl enfoncée.
Molette de la souris [Mouse wheel]: La molette de la souris [Mouse wheel] permet de faire un zoom avant ou arrière. Tourner vers le bas réduit l'image. Si vous activez l' inversion [Invert], c'est exactement l'inverse. Selon l'endroit où vous avez positionné le curseur de la souris avant la rotation, la position de l'objet change.
L'échelle d'agrandissement/réduction est visible dans le sketcher en bas à droite. Les nombres exponentiels positifs indiquent que le zoom arrière a été effectué, les négatifs que le zoom avant a été effectué. Un double clic avec la touche Ctrl maintenue permet de revenir à l'échelle normale (10 puissance 0).
Vous pouvez modifier les paramètres par défaut sous PARTdesigner -> Menu Outils [Extras] -> Paramètres.. [Preferences...]. -> Sketcher (hist.) [Sketcher (feat.)] -> Souris [Mouse].
Accrochage automatique d'objets sur des points de construction et des points auxiliaires de construction: Lorsque vous déplacez la flèche de la souris à proximité immédiate d'un point de départ, d'un point médian, d'un point final ou d'une intersection, ces points sont entourés d'un petit cercle bleu et sont ainsi marqués comme point de construction ou point auxiliaire de construction.
Vous pouvez sélectionner n'importe quel point de construction (point jaune) ou point d'aide à la construction (cercle bleu uniquement) sur l'élément.
Chevauchement de deux figures superposées: Si deux figures sont superposées de telle sorte que deux lignes se superposent directement, les différentes lignes sont sélectionnées l'une après l'autre. Si l'on a sélectionné la première ligne par un simple clic gauche, il faut éloigner brièvement le curseur de la souris. Un nouveau clic gauche sur la ligne permet ensuite de sélectionner la deuxième ligne.
Réglages rapides [Quick settings]:
Encliqueter sur la grille [Snap to grid]: si, par exemple, une ligne est tracée, elle est automatiquement placée sur des lignes de la grille. Un placement entre les lignes de la grille ne peut être obtenu que si l'option est désactivée.
Afficher la grille [Show grid]:
Largeur de la trame [Hatch spacing]: indication en mm
Sous Paramètres de couleur [Color settings], vous pouvez définir la couleur de la grille.
Mettre à l'échelle lors d'un zoom [Scale grid on zoom]:
Si l'option est activée, la grille est automatiquement mise à l'échelle avec un facteur 10 lors d'un zoom avant à partir d'un certain point. Compare à ce sujet les deux illustrations suivantes. Si l'option Enclencher sur la grille [Snap to grid] est activée, cette option est automatiquement désactivée, car un enclenchement sur des "mauvais" points n'est pas souhaitable.
Paramètres scalaires [Scalar parameters]: Cette option est utilisée par exemple lors de la création de cercles ou lors du traçage d'angles (par ex. cercle passant par le centre et le rayon/point [Circle with center point and radius/point] ou ligne formant un angle a avec l'horizontale de longueur L [Line at angle to horizontal, length] ).
Par exemple, si la largeur est réglée sur 5, le cercle s'écrase sur des rayons multiples de 5, quelle que soit la direction dans laquelle vous vous déplacez avec la souris.
Afficher l'échelle [Show scale]:
L'échelle d'agrandissement/réduction est visible dans le sketcher en bas à droite. Les nombres exponentiels positifs indiquent que le zoom arrière a été effectué, les négatifs que le zoom avant a été effectué. Un double clic avec la touche Ctrl maintenue permet de revenir à l'échelle normale (10 puissance 0).
Afficher l'extension de l'axe [Show axis extension]:
Sous Paramètres de couleur [Color settings], vous pouvez définir la couleur du système de coordonnées et de la prolongation des axes.
S'accrocher aux axes de coordonnées [Snap to coordinate axes]: Si, par exemple, l'option Enclencher sur la grille [Snap to grid] est désactivée mais activée, une ligne s'oriente strictement sur les axes de coordonnées, la longueur restant libre, contrairement à l'option Enclencher sur la grille [Snap to grid].
Distance d'enclenchement [Snapping distance] [px]: La valeur par défaut est 25
Pour une meilleure vue d'ensemble, les différents boutons de fonction sont regroupés dans des barres d'outils avec des fonctions similaires. Dans V12, seul celui qui a été utilisé en dernier est affiché, les autres sont accessibles via une fonction de zone de liste (petite flèche noire). Dans PARTdesigner, sous Outils [Extras] Menu -> Paramètres. [Preferences...].. -> Sketcher (hist.) [Sketcher (feat.)], il y a l'option Grouper les outils [Group tools], de sorte que vous pouvez aussi revenir à l'ancien comportement de V11 (tous les boutons sont visibles).
Activerou désactiver la barre d'outils:
Cliquez avec le bouton secondaire de la souris sur l'une des barres d'outils et cochez ou décochez celle de votre choix.
Les différentes barres d'outils :
![[Remarque]](https://webapi.partcommunity.com/service/help/latest/pages/fr/ecatalogsolutions/doc/images/note.png)
Remarque La plupart des barres d'outils sont visibles à la fois en mode Esquisse et en mode Dessin 2D (voir Section 7.9.2, « Appel du sketcher »), certaines uniquement en mode Dessin 2D. Dans la liste suivante, vous trouverez à chaque fois une indication correspondante.
Barre d'outils "Standard [Default]" : mode croquis pur et mode dessin 2D
Barre d'outils "Effacer [Delete]" : mode croquis pur et mode dessin 2D
Barre d'outils "Attributs [Attributes]" : mode croquis pur et mode dessin 2D
Barre d'outils "Réglages rapides [Quick settings]" : Mode sketch pur et mode dessin 2D
Barre d'outils "Formes [Shapes]": mode croquis pur et mode dessin 2D
La barre d'outils "Formes [Shapes]" contient des outils pour les points [Points], les lignes [Lines], les cercles [Circles], les arcs [Arcs], les coins N
Barre d'outils "Modifier [Modify]": mode croquis pur et mode dessin 2D
La barre d'outils Modifier [Modify] contient des outils pour Transformer [Transform], Recadrer (partie 1) Recadrer (partie 2), Filetage [Threads]
Barre d'outils "Texte [Text]": Mode dessin 2D uniquement
Barre d'outils "Attributs [Attributes] -> Mode de cotation [Dimensioning mode]": mode de dessin 2D uniquement
Barre d'outils "Attributs [Attributes] -> Insérer des hachures [Insert hatch]": Mode dessin 2D uniquement
Barre d'outils "Attributs [Attributes] -> Polyline": Mode de dessin 2D uniquement
Barre d'outils "Formes [Shapes]" -> Groupe d'outils "Ellipses [Ellipses]" : mode de dessin 2D uniquement
Raccourcis clavier [Shortcuts] (shortcuts)
Vous pouvez accéder aux différentes fonctions de Sketcher à l'aide de raccourcis clavier.
Avantage: un gain de temps. Les combinaisons de touches permettent d'exécuter les commandes beaucoup plus rapidement qu'avec la souris.
Inconvénient: vous devez vous souvenir des raccourcis. Les infobulles affichent non seulement le nom mais aussi le raccourci, ce qui vous permet de les assimiler au fil du temps.
L'ill. suivante montre un aperçu de tous les raccourcis.
Il existe différents modes d'appel :
Esc annule la fonction actuellement sélectionnée.
Sous PARTdesigner -> Menu Outils [Extras] -> Paramètres. [Settings...].. -> Sketcher (hist.) [Sketcher (feat.)] -> Commandes de touches [Shortcuts], vous pouvez adapter les commandes de touches déjà existantes.
Pour trouver la commande correspondante, reportez-vous à Fig. „Aperçu des commandes de touches [Shortcuts] “. Si vous connaissez la combinaison de touches, vous pouvez la rechercher dans la colonne Touche [Key]. Saisissez ici la nouvelle commande de touche souhaitée et assurez-vous qu'il n'y a pas de conflit avec une commande existante, sinon la commande ne fonctionnera pas.
Convertir en point de formule [Change into formula point]:
Si des points fixes sont utilisés lors de l'exécution de fonctions, ce sont ces points qui apparaissent dans la fenêtre d'ancrage Editer élément [Edit element] et non leurs coordonnées. Si des adaptations doivent être apportées aux coordonnées, un point doit d'abord être converti en un point de formule.
Sélectionnez le point à convertir.
Arc sur 3 points sur le périmètre [Arc through 3 points on circle] -> Convertir en point de formule [Change into formula point]
Cliquez sur la commande Convertir en point de formule du [Change into formula point] menu contextuel.
-> Sous Editer l'élément [Edit element], les coordonnées du point sont maintenant affichées.
Réattribuer un point de référence [New allocation of reference point]:
Vous pouvez également attribuer d'autres points de référence après coup (à condition qu'ils aient été présents auparavant dans l' historique de l'esquisse [Sketch history] ).
Dans le menu contextuel, cliquez sur Réaffecter un point de référence [New allocation of reference point].
-> La ligne d'état affiche Sélectionner un nouveau point de référence ou d'intersection. [Choose new reference or cut point...].. s'affiche.
Sélectionnez le nouveau point.
-> La fonction est adaptée en conséquence.
Arc sur 3 points sur la circonférence [Arc through 3 points on circle] -> Réaffecter le point de référence [New allocation of reference point]
Traiter la sélection [Edit selection]:
Dans les cas où la sélection multiple est possible, le point Éléments [Elements] avec commande de menu contextuel Éditer la sélection [Edit selection] s'affiche dans la fenêtre du docking Éditer l'élément [Edit element].





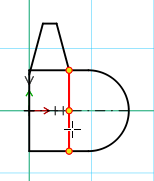



![Réglages rapides [Quick settings]](https://webapi.partcommunity.com/service/help/latest/pages/fr/ecatalogsolutions/doc/resources/img/img_83e296cf7fe84135a856c75193d56397.png)


![Prolongement de l'axe [Axis extension] activé (par défaut)](https://webapi.partcommunity.com/service/help/latest/pages/fr/ecatalogsolutions/doc/resources/img/img_55581a50ce004984aad4f2f9bed2a1a6.png)
![Rallonge d'axe [Axis extension] en](https://webapi.partcommunity.com/service/help/latest/pages/fr/ecatalogsolutions/doc/resources/img/img_4d783c52231146c6a33f93781e4bf9c1.png)





![La barre d'outils "Formes [Shapes]" contient des outils pour les points [Points], les lignes [Lines], les cercles [Circles], les arcs [Arcs], les coins N](https://webapi.partcommunity.com/service/help/latest/pages/fr/ecatalogsolutions/doc/resources/img/img_dde75d8f694444eb8936b94c5c6c80e5.png)
![La barre d'outils Modifier [Modify] contient des outils pour Transformer [Transform], Recadrer (partie 1) Recadrer (partie 2), Filetage [Threads]](https://webapi.partcommunity.com/service/help/latest/pages/fr/ecatalogsolutions/doc/resources/img/img_120af4959af047fe896192e7e74d00b4.png)




![Barre d'outils Ellipse [Ellipses]](https://webapi.partcommunity.com/service/help/latest/pages/fr/ecatalogsolutions/doc/resources/img/img_4d4a5117a37b4d7eb6e0b03df3df4aec.png)

![Aperçu des commandes de touches [Shortcuts]](https://webapi.partcommunity.com/service/help/latest/pages/fr/ecatalogsolutions/doc/resources/img/img_3efc2d690cd04a2bbf945cd1d26963ae.png)

![Arc sur 3 points sur le périmètre [Arc through 3 points on circle] -> Convertir en point de formule [Change into formula point]](https://webapi.partcommunity.com/service/help/latest/pages/fr/ecatalogsolutions/doc/resources/img/img_2e54abc2b3c34acebbeefe5a65bc11c4.png)

![Arc sur 3 points sur la circonférence [Arc through 3 points on circle] -> Réaffecter le point de référence [New allocation of reference point]](https://webapi.partcommunity.com/service/help/latest/pages/fr/ecatalogsolutions/doc/resources/img/img_934947b075dc409597b759b07e4d15dd.png)
![Traiter la sélection [Edit selection]](https://webapi.partcommunity.com/service/help/latest/pages/fr/ecatalogsolutions/doc/resources/img/img_03ebeb029bb9405083cb2f065d6f12f5.png)