Im Folgenden finden Sie einige grundlegende Bedienungshinweise:
Button mit einfachem Mausklick aktivieren.
-> Die Funktion des Buttons “hängt“ am Mauspfeil und die Schaltfläche ist durch einen Rahmen markiert.
Mauspfeil an die gewünschte Stelle innerhalb der Zeichnung bewegen.
-> Abhängig vom gewählten Befehl wird der Objektfang (Kreissymbol) sichtbar.
Funktion des Buttons durch einfachen Mausklick an der gewünschten Stelle ausführen (z.B. Linie einfügen [Insert line]).
Verschieben [Move]: Mit gehaltener linker und rechter Maustaste können Sie den gesamten Inhalt verschieben.
Einpassen [Fit in]: Führen Sie mit gehaltener Strg-Taste einen Doppelklick aus. -> Der gesamte Inhalt des Sketchers wird genau ins Fenster eingepasst.
Zoomrechteck [Zoom rectangle]: Ziehen Sie mit gehaltener mittlerer Maustaste ein Rechteck auf.
Selektionsrechteck [Selection rectangle]: Ziehen Sie mit gehaltener Umschalt-Taste und linker Maustaste ein Rechteck auf.
Mehrfachselektion [Multi selection]: Klicken Sie mit gehaltener Strg-Taste auf die gewünschten Elemente.
Mausrad [Mouse wheel]: Mit dem Mausrad [Mouse wheel] wird hinein- und hinausgezoomt. Nach unten drehen verkleinert das Bild. Wenn Sie Umkehrung [Invert] aktivieren, ist es genau umgekehrt. Je nachdem wo Sie vor dem Drehen den Mauscursor positioniert haben, ändert sich die Position des Objekts.
Den Vergrößerungs- / Verkleinerungsmaßstab sehen Sie im Sketcher rechts unten. Positive Exponentialzahlen signalisieren, dass herausgezoomt wurde, negative, dass hereingezommt wurde. Ein Doppelklick mit gehaltener Strg-Taste stellt wieder auf den Normal-Maßstab (10 hoch 0) um.
Sie können die Default-Einstellungen ändern unter PARTdesigner -> Extras-Menü -> Einstellungen... [Preferences...] -> Sketcher (hist.) [Sketcher (feat.)] -> Maus [Mouse].
Automatischer Objektfang auf Konstruktionspunkten und Konstruktionshilfspunkten: Wenn Sie den Mauspfeil in die unmittelbare Nähe eines Start-, Mittel-, Endpunktes oder Schnittpunktes bewegen, werden diese Punkte mit einem kleinen blauen Kreis umrandet und so als Konstruktionspunkt bzw. Konstruktionshilfspunkt gekennzeichnet.
Sie können jeden Konstruktionspunkt (gelber Punkt) oder Konstruktionshilfspunkt (nur blauer Kreis) auf dem Element wählen.
Überlappung von zwei übereinander liegenden Figuren: Sollten zwei Figuren so übereinander liegen, dass zwei Linien direkt übereinander liegen, werden die verschiedenen Linien nacheinander ausgewählt. Hat man mit einem einfachen Linkklick die erste Linie ausgewählt, muss man den Mauszeiger kurz wegbewegen. Mit einem erneuten Linksklick auf die Linie wird anschließend die zweite Linie selektiert.
Schnelleinstellungen [Quick settings]:
Am Raster einrasten [Snap to grid]: Wird beispielsweise eine Linie gezogen, wird diese automatisch auf Rasterlinien platziert. Eine Platzierung zwischen Rasterlinien kann nur erreicht werden, wenn die Option ausgeschaltet ist.
Rasterweite [Hatch spacing]: Angabe in mm
Unter Farbeinstellungen [Color settings] können Sie die Farbe für das Raster einstellen.
Beim Zoomen skalieren [Scale grid on zoom]:
Ist die Option aktiviert, wird beim Hineinzoomen ab einem gewissen Punkt automatisch die Rasterung mit Faktor 10 skaliert. Vergleiche hierzu die beiden folgenden Abbildungen. Ist die Option Am Raster einrasten [Snap to grid] aktiviert, wird diese Option automatisch deaktiviert, da ein Einrasten an "falschen" Punkten nicht erwünscht ist.
Skalare Parameter [Scalar parameters]: Diese Option kommt z.B. beim Erstellen von Kreisen oder beim Aufziehen von Winkeln (z.B. Kreis durch Mittelpunkt und Radius/Punkt [Circle with center point and radius/point] oder Linie im Winkel a zur Horizontalen mit Länge L [Line at angle to horizontal, length]) zum Einsatz.
Ist die Weite beispielsweise auf 5 gestellt, wird der Kreis auf Radien mit Vielfachem von 5 snappen, egal in welcher Richtung Sie sich mit der Maus bewegen.
Maßstab anzeigen [Show scale]:
Den Vergrößerungs- / Verkleinerungsmaßstab sehen Sie im Sketcher rechts unten. Positive Exponentialzahlen signalisieren, dass herausgezoomt wurde, negative, dass hereingezommt wurde. Ein Doppelklick mit gehaltener Strg-Taste stellt wieder auf den Normal-Maßstab (10 hoch 0) um.
Achsenverlängerung anzeigen [Show axis extension]:
Unter Farbeinstellungen [Color settings] können Sie die Farbe für das Koordinatensystem und die Achsenverlängerung einstellen.
An Koordinatenachsen einrasten [Snap to coordinate axes]: Ist beispielsweise Am Raster einrasten [Snap to grid] ausgeschaltet, aber diese Option aktiviert, orientiert sich eine Linie streng an den Koordinatenachsen, wobei die Länge frei bleibt im Gegensatz zu Am Raster einrasten [Snap to grid].
Zur besseren Übersicht sind die einzelnen Funktionsbuttons in Werkzeugleisten mit ähnlichen Funktionen zusammengefasst. In V12 wird jeweils nur der zuletzt verwendete angezeigt, die übrigen sind über eine Listenfeldfunktion (kleines schwarzes Pfeilchen) erreichbar. Im PARTdesigner unter Extras Menü -> Einstellungen... [Preferences...] -> Sketcher (hist.) [Sketcher (feat.)] gibt es die Option Werkzeuge gruppieren [Group tools], so dass Sie auch zum alten V11-Verhalten zurückkehren können (alle Buttons sind sichtbar).
Werkzeugleiste an- und ausschalten:
Klicken Sie mit der sekundären Maustaste in eine der Werkzeugleisten und setzen oder entfernen Sie den Haken bei der gewünschten.
![[Hinweis]](https://webapi.partcommunity.com/service/help/latest/pages/de/ecatalogsolutions/doc/images/note.png)
Hinweis Die meisten Toolbars sind sowohl im reinen Sketch-Modus als auch im 2D-Zeichnung-Modus sichtbar (Aufruf siehe Abschnitt 7.9.2, „Aufruf des Sketchers “), einige ausschließlich im 2D-Zeichnung-Modus. In der folgenden Auflistung finden Sie jeweils einen entsprechenden Hinweis.
Toolbar "Standard [Default]": Reiner Sketch- als auch 2D-Zeichnung-Modus
Toolbar "Löschen [Delete]": Reiner Sketch- als auch 2D-Zeichnung-Modus
Toolbar "Attribute [Attributes]": Reiner Sketch- als auch 2D-Zeichnung-Modus
Toolbar "Schnelleinstellungen [Quick settings]": Reiner Sketch- als auch 2D-Zeichnung-Modus
Toolbar "Formen [Shapes]": Reiner Sketch- als auch 2D-Zeichnung-Modus
Die Toolbar "Formen [Shapes]" enthält Werkzeuge für Punkte [Points], Linien [Lines], Kreise [Circles], Bögen [Arcs], N-Ecke
Toolbar "Modifizieren [Modify]": Reiner Sketch- als auch 2D-Zeichnung-Modus
Die Toolbar "Modifizieren [Modify]" enthält Werkzeuge für Transformieren [Transform], Zuschneiden (Teil 1) Zuschneiden (Teil 2), Gewinde [Threads]
Toolbar "Text": Nur 2D-Zeichnung-Modus
Toolbar "Attribute [Attributes] -> Bemaßungsmodus [Dimensioning mode]": Nur 2D-Zeichnung-Modus
Toolbar "Attribute [Attributes] -> Schraffur einfügen [Insert hatch]": Nur 2D-Zeichnung-Modus
Toolbar "Attribute [Attributes] -> Polyline": Nur 2D-Zeichnung-Modus
Toolbar "Formen [Shapes]" -> Werkzeuggruppe "Ellipsen [Ellipses]": Nur 2D-Zeichnung-Modus
Tastenbefehle [Shortcuts] (Shortcuts)
Sie können die einzelnen Funktionen im Sketcher mit Tastenbefehlen aufrufen.
Vorteil: Zeitersparnis. Durch Tastenkombinationen lassen sich die Befehle deutlich schneller ausführen als mit der Maus.
Nachteil: Sie müssen sich die Shortcuts merken. Die Tooltips zeigen neben dem Namen auch den Shortcut, sodass Sie diese mit der Zeit verinnerlichen.
Die folgende Abb. zeigt eine Übersicht aller Shortcuts.
Es gibt verschiedene Modi beim Aufruf:
Esc hebt die aktuell selektierte Funktion wieder auf.
Unter PARTdesigner -> Extras-Menü -> Einstellungen... [Settings...] -> Sketcher (hist.) [Sketcher (feat.)] -> Tastenbefehle [Shortcuts] können Sie die bereits vorhandenen Tastenbefehle anpassen.
Orientieren Sie zum Auffinden des entsprechenden Befehls an Abb. „Übersicht Tastenbefehle [Shortcuts] “. Wenn Sie die Tastenkombination kennen, können Sie in der Spalte Taste [Key] danach suchen. Tragen Sie hier den neuen gewünschten Tastenbefehl ein und stellen Sie sicher, dass kein Konflikt zu einem bereits bestehenden besteht, da das Kommando ansonsten nicht funktionieren wird.
Umwandeln in Formelpunkt [Change into formula point]:
Werden beim Ausführen von Funktionen fixe Punkte verwendet, erscheinen im Dockingfenster Element editieren [Edit element] diese Punkte und nicht deren Koordinaten. Sollen Anpassungen an den Koordinaten vorgenommen werden, muss ein Punkt zunächst in einen Formelpunkt umgewandelt werden.
Selektieren Sie den umzuwandelnden Punkt.
Bogen über 3 Punkte auf Umfang [Arc through 3 points on circle] -> Umwandeln in Formelpunkt [Change into formula point]
Klicken Sie auf den Kontextmenübefehl Umwandeln in Formelpunkt [Change into formula point].
-> Unter Element editieren [Edit element] werden nun die Punktkoordinaten angezeigt.
Referenzpunkt neu zuweisen [New allocation of reference point]:
Sie können auch im Nachhinein andere Referenzpunkte zuweisen (sofern diese in der Sketch Historie [Sketch history] zuvor schon vorhanden waren).
Klicken Sie im Kontextmenü auf Referenzpunkt neu zuweisen [New allocation of reference point].
-> In der Statuszeile wird Neuen Referenz- oder Schnittpunkt wählen... [Choose new reference or cut point...] angezeigt.
Selektieren Sie den neuen Punkt.
-> Die Funktion wird entsprechend angepasst.
Bogen über 3 Punkte auf Umfang [Arc through 3 points on circle] -> Referenzpunkt neu zuweisen [New allocation of reference point]
Selektion bearbeiten [Edit selection]:
In Fällen wo Mehrfachselektion möglich ist, wird im Dockingfenster Element editieren [Edit element] der Punkt Elemente [Elements] mit Kontextmenübefehl Selektion bearbeiten [Edit selection] angezeigt.


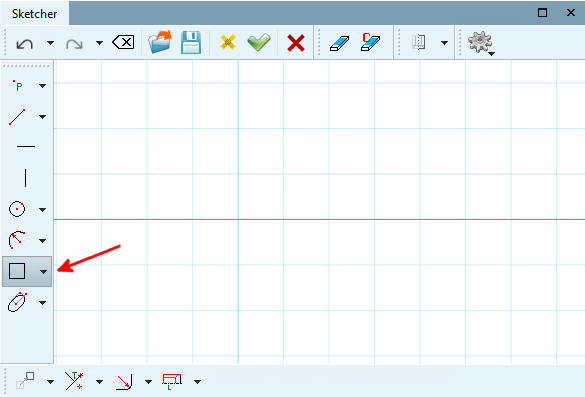
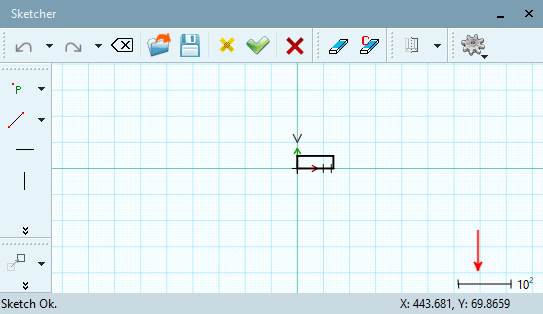
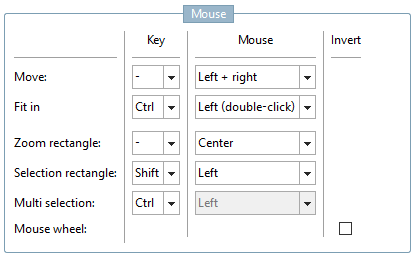
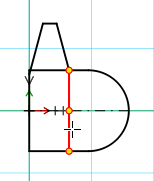
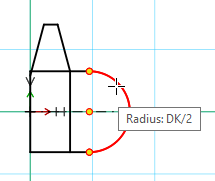
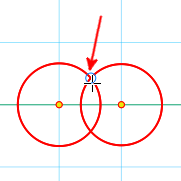
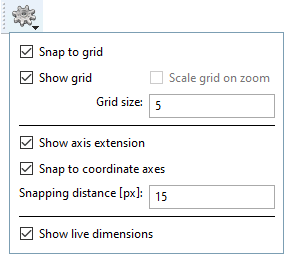
![Schnelleinstellungen [Quick settings]](https://webapi.partcommunity.com/service/help/latest/pages/de/ecatalogsolutions/doc/resources/img/img_c3cc915a8b1e4da7a6070d76e63d5b50.png)
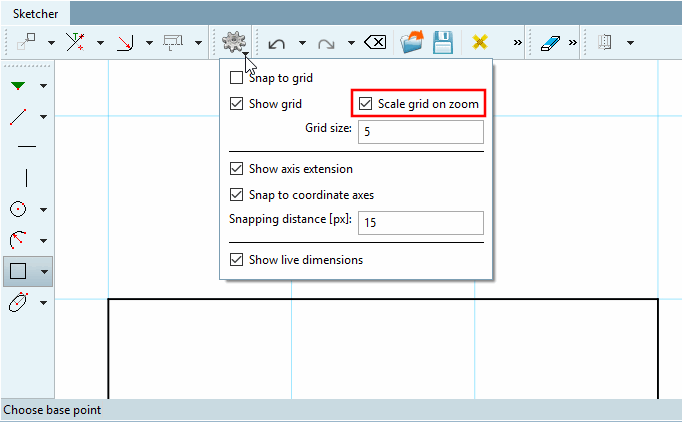
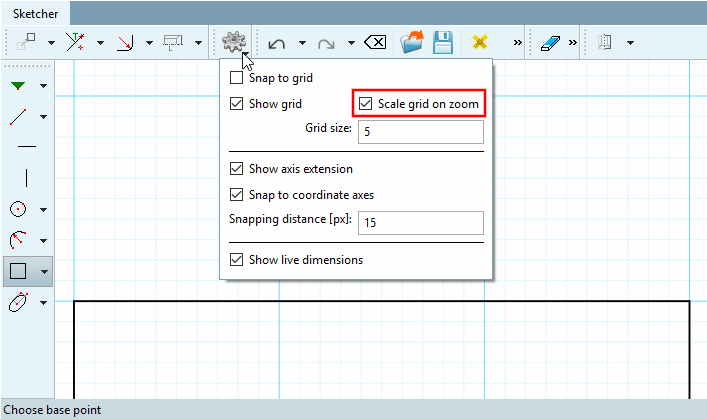
![Achsenverlängerung [Axis extension] an (Default)](https://webapi.partcommunity.com/service/help/latest/pages/de/ecatalogsolutions/doc/resources/img/img_a6184c477b1d4573892fbcbba399e079.png)
![Achsenverlängerung [Axis extension] aus](https://webapi.partcommunity.com/service/help/latest/pages/de/ecatalogsolutions/doc/resources/img/img_9fb737c2167d4fecb5cab26d6a91c40e.png)
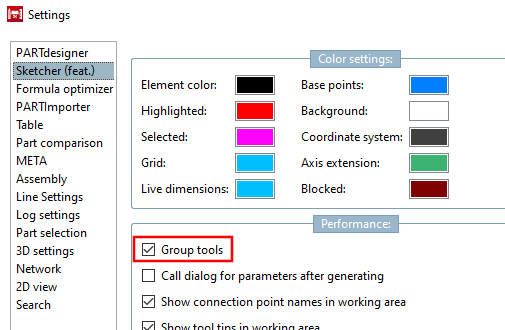
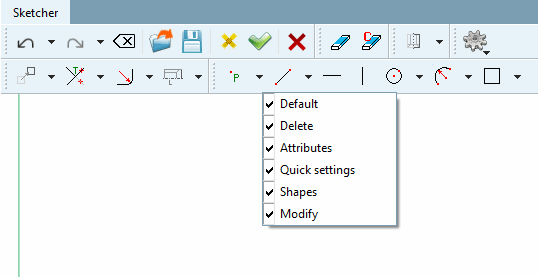


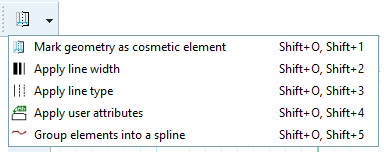
![Die Toolbar "Formen [Shapes]" enthält Werkzeuge für Punkte [Points], Linien [Lines], Kreise [Circles], Bögen [Arcs], N-Ecke](https://webapi.partcommunity.com/service/help/latest/pages/de/ecatalogsolutions/doc/resources/img/img_b869f1fa2ba5455797ea1b2e8276249c.png)
![Die Toolbar "Modifizieren [Modify]" enthält Werkzeuge für Transformieren [Transform], Zuschneiden (Teil 1) Zuschneiden (Teil 2), Gewinde [Threads]](https://webapi.partcommunity.com/service/help/latest/pages/de/ecatalogsolutions/doc/resources/img/img_7cf2cdcef6f64a009f1b0d0620640943.png)
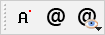
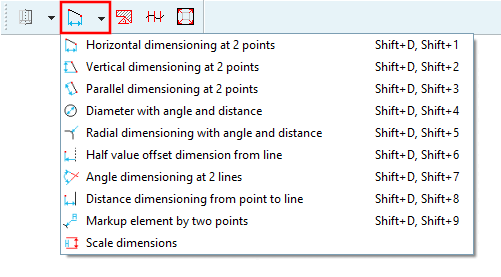


![Ellipsen [Ellipses] Toolbar](https://webapi.partcommunity.com/service/help/latest/pages/de/ecatalogsolutions/doc/resources/img/img_52349815f1694f3f950c59f880a8b963.png)
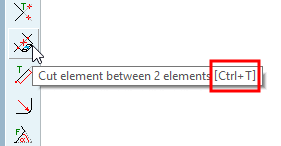
![Übersicht Tastenbefehle [Shortcuts]](https://webapi.partcommunity.com/service/help/latest/pages/de/ecatalogsolutions/doc/resources/img/img_bebb4753461446f5a2dc35a6a936f4ab.png)
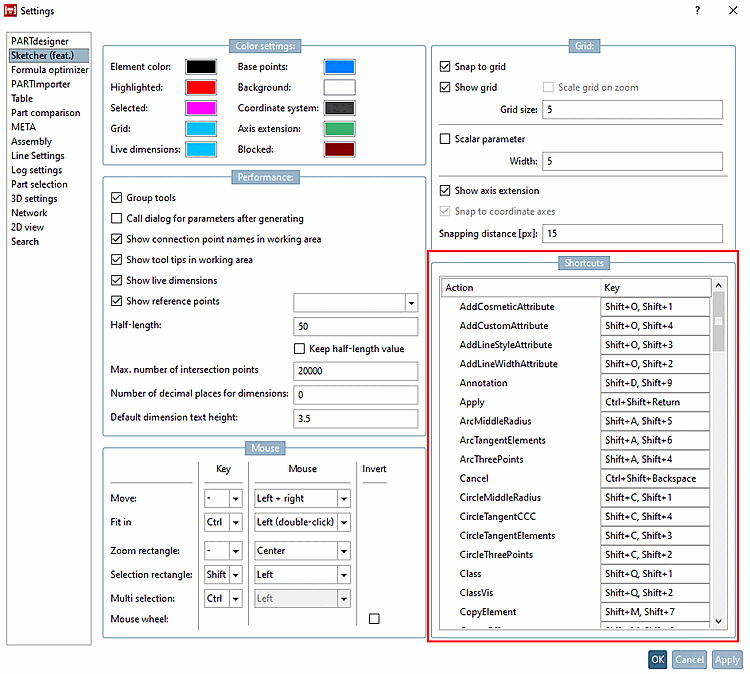
![Bogen über 3 Punkte auf Umfang [Arc through 3 points on circle] -> Umwandeln in Formelpunkt [Change into formula point]](https://webapi.partcommunity.com/service/help/latest/pages/de/ecatalogsolutions/doc/resources/img/img_cae18311afb9404f87ff6e3d03371eb0.png)
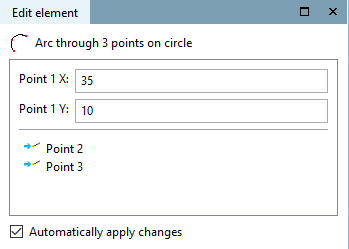
![Bogen über 3 Punkte auf Umfang [Arc through 3 points on circle] -> Referenzpunkt neu zuweisen [New allocation of reference point]](https://webapi.partcommunity.com/service/help/latest/pages/de/ecatalogsolutions/doc/resources/img/img_5630ff3b59b24396a505e76af05add33.png)
![Selektion bearbeiten [Edit selection]](https://webapi.partcommunity.com/service/help/latest/pages/de/ecatalogsolutions/doc/resources/img/img_e10e2d3abd9c4ab29c7fb5d0b91968ff.png)