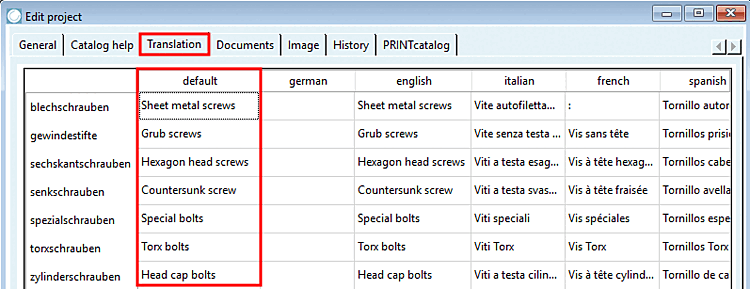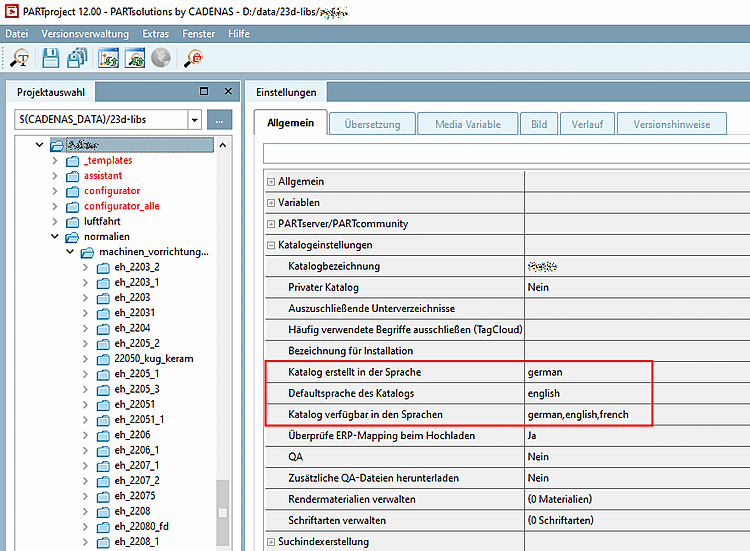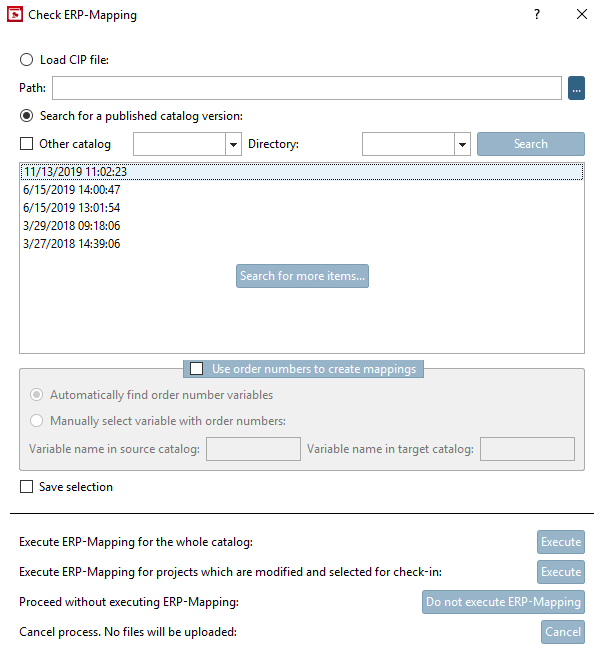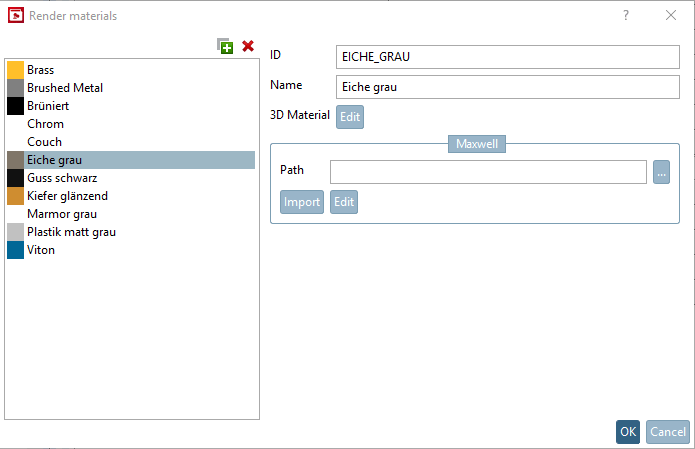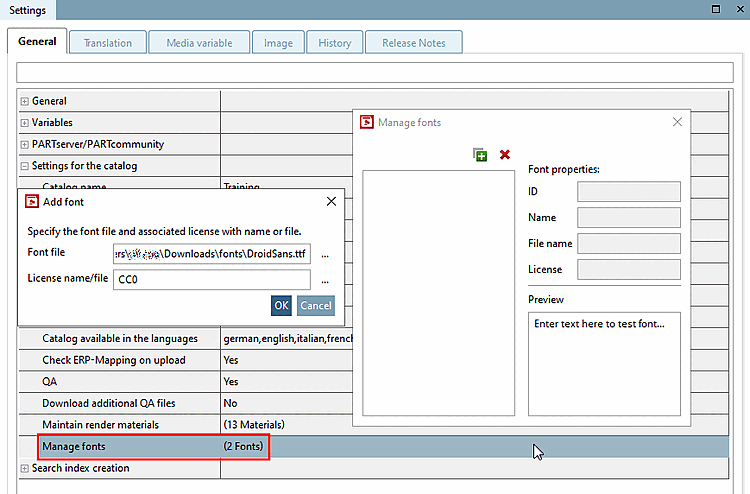Privater Katalog [Private catalog]
Private Katalog können nicht publiziert werden. Es werden bei diesen auch keine Icons für Publizierungs-Markierungen angezeigt. Detaillierte Informationen zum Publizieren von Katalogen finden Sie unter Abschnitt 6.10, „ Katalog publizieren “.
Auszuschließende Unterverzeichnisse [Subfolders to exclude]
Wenn Sie bestimmte Verzeichnisse (z.B. mit Printdaten) von der Publizierung / CIP-Generierung ausschließen möchten, dann gehen Sie folgendermaßen vor:
Rufen Sie in PARTproject auf Katalogebene die Registerseite Allgemein [General] auf.
Klicken Sie unter Katalogeinstellungen [Settings for the catalog] -> Auszuschließende Unterverzeichnisse [Subfolders to exclude] auf Durchsuchen .
-> Es öffnet sich das Dialogfenster Auszuschließende Unterverzeichnisse auswählen [Select subfolders to exclude].
Sobald das Auswahlkästchen in der Spalte Verzeichnisse [Directories] aktiviert ist, wird das Verzeichnis weder auf den Publizierungsserver (PARTcommunity) hochgeladen noch wird es Inhalt der CIP-Datei.
Ist zusätzlich das Auswahlkästchen in der Spalte Nur aus CIP ausschließen [Exclude only from CIP] aktiviert, wird es auf den Publizierungsserver (PARTcommunity) hochgeladen und nur aus der CIP ausgeschlossen.
Aktivieren Sie bei allen auszuschließenden Verzeichnissen das Auswahlkästchen und bestätigen Sie mit .
-> Die gewählten Unterverzeichnisse werden kommasepariert im Eingabefeld eingetragen.
![[Hinweis]](https://webapi.partcommunity.com/service/help/latest/pages/de/ecatalogsolutions/doc/images/note.png)
Hinweis Ist ein Verzeichnis als nicht zu publizieren markiert
 (siehe Abschnitt 6.10, „
Katalog
publizieren
“), wird dieses
normalerweise auf End-Medien nicht angezeigt. Es wird aber
dennoch auf den Publizierungsserver (PARTcommunity)
hochgeladen. Wenn Sie ganz sicher gehen möchten, dass es
unter keinen Umständen angezeigt wird, wählen Sie für die
gewünschten Verzeichnisse besser die hier beschriebene
Option Auszuschließende Unterverzeichnisse
auswählen [Select subfolders to exclude]. Wenn aber Verzeichnisse
ausgeschlossen werden, ist im Besonderen zu prüfen, ob
nicht Abhängigkeiten auf benötige Dateien bestehen.
(siehe Abschnitt 6.10, „
Katalog
publizieren
“), wird dieses
normalerweise auf End-Medien nicht angezeigt. Es wird aber
dennoch auf den Publizierungsserver (PARTcommunity)
hochgeladen. Wenn Sie ganz sicher gehen möchten, dass es
unter keinen Umständen angezeigt wird, wählen Sie für die
gewünschten Verzeichnisse besser die hier beschriebene
Option Auszuschließende Unterverzeichnisse
auswählen [Select subfolders to exclude]. Wenn aber Verzeichnisse
ausgeschlossen werden, ist im Besonderen zu prüfen, ob
nicht Abhängigkeiten auf benötige Dateien bestehen.Das Gleiche gilt für die Option Verzeichnis verstecken [Hide directory] (siehe Abschnitt 5.8.2.1.10, „ Verzeichnis verstecken / Verzeichnis sichtbar “). Auch versteckte Verzeichnisse werden auf den Publizierungsserver (PARTcommunity) hochgeladen.
Häufig verwendete Begriffe ausschließen (TagCloud) [Hide frequently used terms (TagCloud)]
Die Suchfunktionalität in PARTdataManager kann für jeden Katalog mit der TagCloud unterstützt werden.
Um die in der TagCloud angezeigten Begriffe zu optimieren, ist es notwendig, dass zuvor alle unrelevanten Begriffe im Katalog manuell ausgeschlossen werden.
Bevor die Funktion gestartet wird, ist es wichtig, den Volltextsuchindex neu zu erstellen. Anschließend wird empfohlen nach folgendem Prinzip vorzugehen:
-> Sie werden aufgefordert den Index für die Volltextsuche zu aktualisieren.
-> Das entsprechende Dialogfenster wird geöffnet.
Sortierung der Häufigkeit [Frequency] durch Klick auf den Spaltenkopf -> die hohen Zahlen oben
Klick auf alles selektieren/deselektieren [select/deselect all], so dass alle Einträge zunächst selektiert (=ausgeschlossen) sind.
Danach von oben nach unten die Liste durchgehen und min. 30-50 Begriffe wieder einschließen, indem der Haken entfernt wird.
Idealerweise ist der Vorgang für alle Sprachen zu wiederholen, mindestens aber für Deutsch und Englisch.
Das Ergebnis ist anschließend im PARTdataManager im Dockingfenster Details unter TagCloud nochmals visuell zu überprüfen.
Bezeichnung für Installation [Name of installation]
Für den Installationsprozess kann eine eigene Bezeichnung vergeben werden.
Für diese können auf der Registerseite Übersetzung [Translation] auch Übersetzungen hinterlegt werden.
Der unter Bezeichnung für Installation [Name of installation] eingetragene Begriff wird beim Installieren in PARTadmin oder auch bei der Installation von DVD angezeigt.
Katalog erstellt in der Sprache [Catalog created in the language]
Defaultsprache des Katalogs [Default language of catalog]:
Das Feld soll die Sprache enthalten, in der die Defaultübersetzungen vorliegen. Vergleiche Registerseite Übersetzung [Translation] -> Spalte default.
Der Schlüssel in der Projektdatei lautet
DEFAULTLANG. Dieser wird auch bei der Taglist-Generierung berücksichtigt, wenn für den Katalog gesetzt.Katalog verfügbar in den Sprachen [Catalog available in the languages]
Die Übersetzungssprachen werden auf der Registerseite Übersetzung [Translation] angezeigt.
![[Hinweis]](https://webapi.partcommunity.com/service/help/latest/pages/de/ecatalogsolutions/doc/images/note.png)
Hinweis Eine ausführliche Beschreibung zur Katalogübersetzung finden Sie unter Abschnitt 5.8.2.1.14, „ Übersetzung “.
Überprüfe ERP-Mapping beim Hochladen [Check ERP-Mapping on upload]:
Empfohlen ist es, die Default-Einstellung von Ja zu belassen, da es so einfacher ist, das Mapping aktuell zu halten und somit Probleme während der Publikation zu vermeiden.
-> Beim Hochladen wird der Dialog ERP-Mapping überprüfen [Check ERP-Mapping] geöffnet.
Bei Änderung auf Nein erscheint beim Hochladen kein Hinweis, dass das Mapping durchgeführt werden soll. Es muss dann mit den Befehlen ERP-Mapping hinzufügen... [Add ERP-Mapping...] und ERP-Mapping bearbeiten... [Edit ERP-Mapping...] gearbeitet werden.
Details zum ERP-Mapping finden Sie unter Abschnitt 6.10.2, „ ERP-Mapping überprüfen (ERP-Mapping hinzufügen... und ERP-Mapping bearbeiten...) “.
QA: Wenn ein Katalog QA-verwaltet erstellt werden soll, dann muss hier im Listenfeld Ja [Yes] ausgewählt werden.
Detaillierte Informationen zu PARTproject QA finden Sie unter Kapitel 6, PARTproject QA .
Server: Bei SVN verwalteten Katalogen erfolgt der Eintrag automatisch.
Zusätzliche QA-Dateien herunterladen [Download additional QA files]
Rendermaterialien verwalten [Maintain render materials]:
Nach Klick auf öffnet sich das Dialogfenster Rendermaterialien. Detaillierte Informationen hierzu finden Sie unter Abschnitt 5.9.2.8.4, „Ausführliches Beispiel der Funktion Render Material “.
Außerdem können die Rendermaterialien [Render materials] in PARTdesigner als Flächenattribut zugewiesen werden. Weitere Informationen zu Flächenattributen finden Sie unter Abschnitt 7.7.1.2, „ Flächenattribute “.
Schriftarten verwalten [Manage fonts]:
Selektieren Sie den Katalog und klicken Sie dann auf den Button rechts, um den Dialog zu öffnen.
Wenn Sie auf das Plus-Zeichen klicken, öffnet sich das Dialogfenster Schriftart hinzufügen [Add font]. Bestimmen Sie Schriftart-Datei [Font file] und Lizenzname/-datei [License name/file] und bestätigen Sie mit .
Auf diese Weise hinterlegte Schriftarten stehen dann z.B. für das Text Feature zur Verfügung (siehe Abschnitt 7.6.2.13, „ Text Feature “).


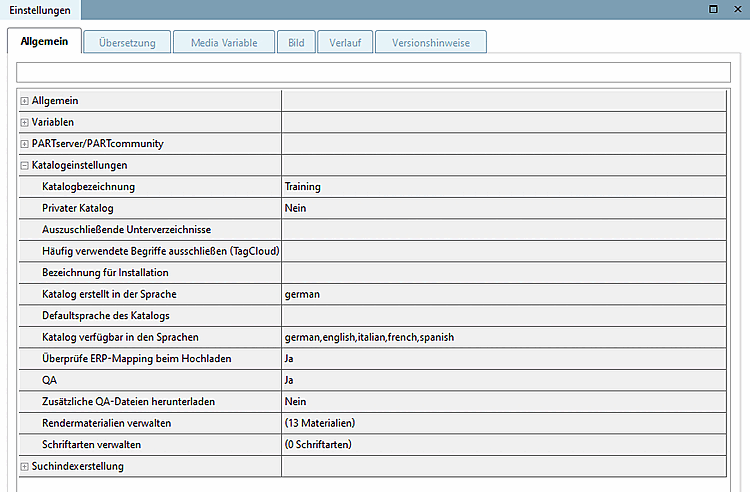
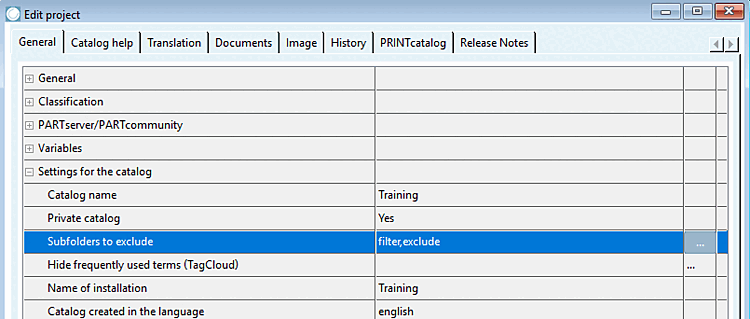
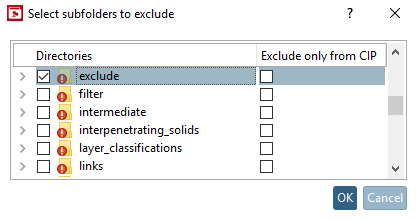
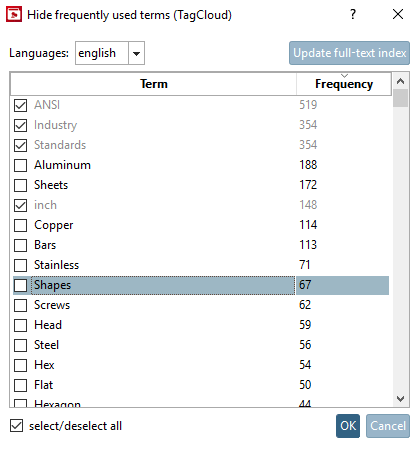
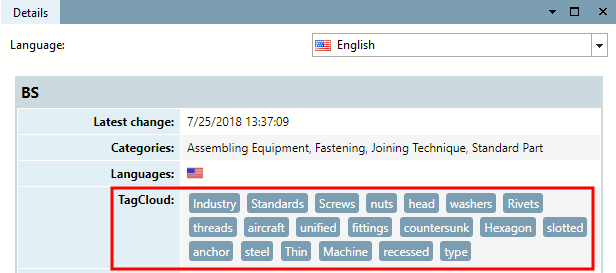
![Bezeichnung für Installation [Name of installation]](https://webapi.partcommunity.com/service/help/latest/pages/de/ecatalogsolutions/doc/resources/img/img_98822c8d84d948feba1116de9c114991.png)
![Bezeichnung für Installation [Name of installation]](https://webapi.partcommunity.com/service/help/latest/pages/de/ecatalogsolutions/doc/resources/img/img_75b42d307e8c4266a3eda3b919a9a87a.png)
![Bezeichnung für Installation [Name of installation]](https://webapi.partcommunity.com/service/help/latest/pages/de/ecatalogsolutions/doc/resources/img/img_c43640f6c0a947f89facb1edede8a026.png)